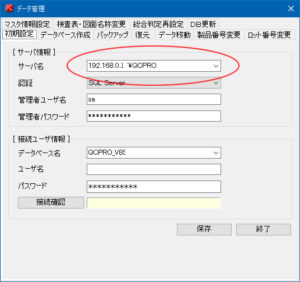複数のパソコンをネットワーク接続すると、QC PRO の測定データベースや検査成績表のフォーマット、挿入図面などを共有することができます。
■データベースのあるPCの設定(他PCから接続できるように設定する方法)
※詳細はインストールマニュアルをご参照ください。
①スタートメニューから[すべてのプログラム]→[Microsoft SQL Server 20**]→[構成ツール]→[SQL Server 構成マネージャ]を選択ます。[SQL Server 20** のサービス]を選択し、右側の[SQL Server Browser]を右クリックしてプロパティを選択します。
②プロパティ画面のサービスタブを選択し、開始モードを自動として[OK]ボタンを押下します。
③ [SQL Server Browser]を右クリックして、[開始]ボタンを選択して起動します。
④左側の[SQL Server ネットワーク構成]→[QCPROのプロトコル]を選択し、[名前付きパイプ]を右クリックして有効化を選択し、[OK]ボタンを押下します。
同様に[TCP/IP]を右クリックしてプロパティを選択して、[ IPアドレス]タブのすべての有効に[はい] 、TCP ポートに1433 を入力して[OK]ボタンを押下します。⑤コンピュータを再起動します。
■Windowsファイアウォールで接続を許可する方法
※詳細はインストールマニュアルをご参照ください。
※Windows10で解説しています。(OSによって表示が異なります。)
① [コントロールパネル]-[システムセキュリティ]-[Windowsファイアウォール]を選択し、[詳細設定]をクリックします。
②左側のツリービューの[受信の規則]ノードをクリックした後、右側の操作エリアの[新しい規制]をクリックします。
③[新規の受信の規則ウィザード]ダイアログが表示されたら、種類タブで[ポート]を選択して[次へ]をクリックします。
④ [TCP]を選択し、特定のローカルポートに「1433」と入力して[次へ]ボタンをクリックします。
⑤[接続を許可する]を選択し[次へ]ボタンをクリックします。
⑥[ドメイン]、[プライベート]、[パブリック]にチェックを入れて、[次へ]ボタンをクリックします。⑦名前を付けた後、[完了]ボタンをクリックします。(名前の例…QCPRO TCP 1433)
さらににUDPポート1433、TCPポート1434、UDPポート1434をを許可する必要がありますので、②に戻ってポートの追加を繰り返し行ってください。⑧すべてのポートの接続許可が完了し、[OK]ボタンを押して画面を閉じコンピュータを再起動したら完了です。
■クライアントからの接続方法
[データ管理]の画面でサーバ名にデータベースのあるPCの(IPアドレス)+「¥(半角)」+(サーバ名)を入力してください。 ※その他の設定はスタンドアロン接続の時と同様です。
■その他
ウィルスソフトによる設定が必要になる場合があります。