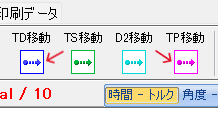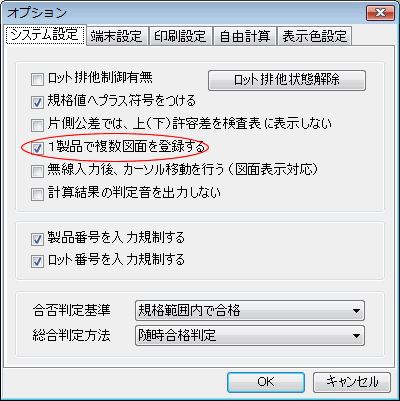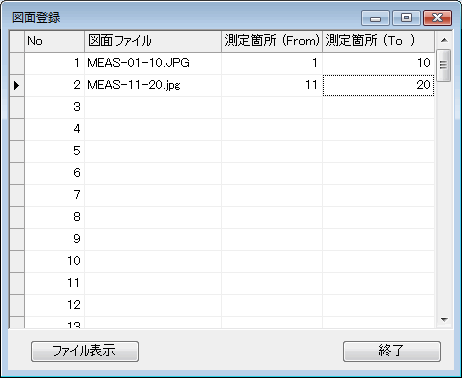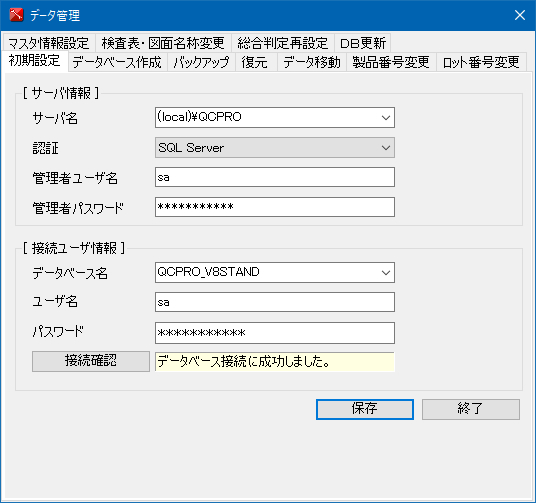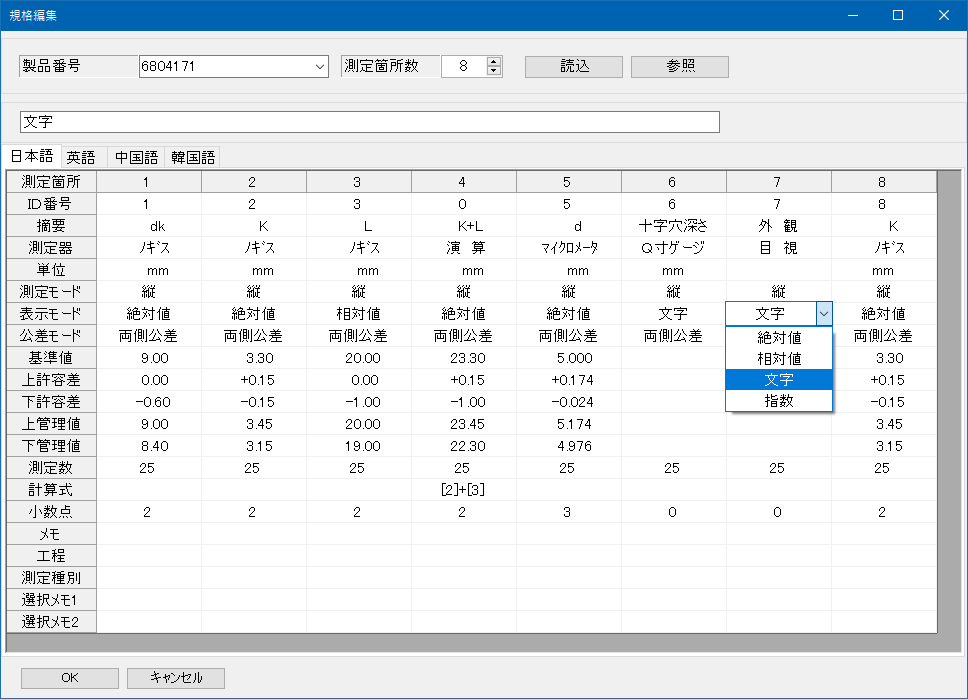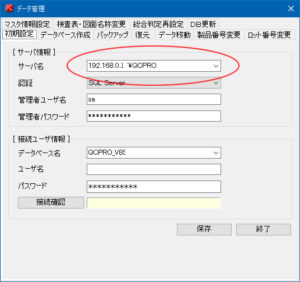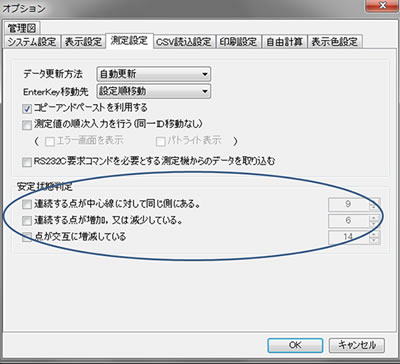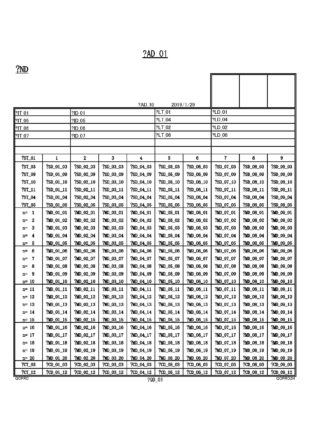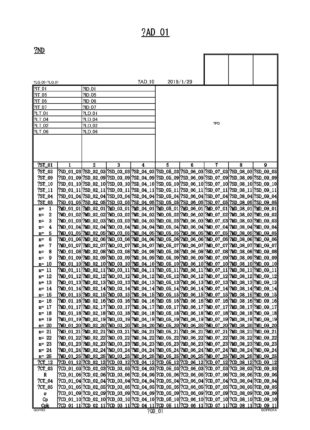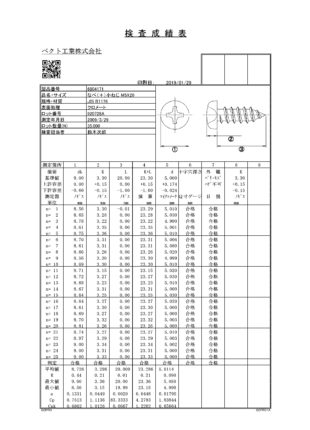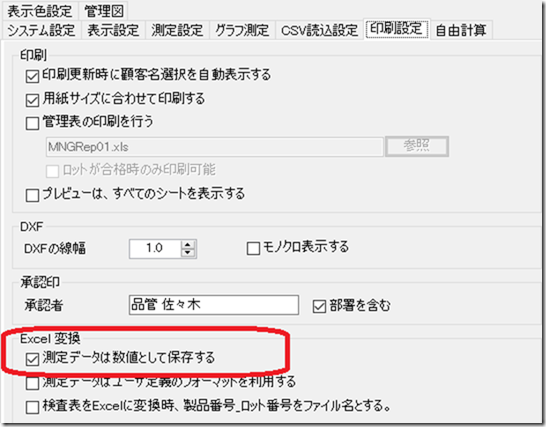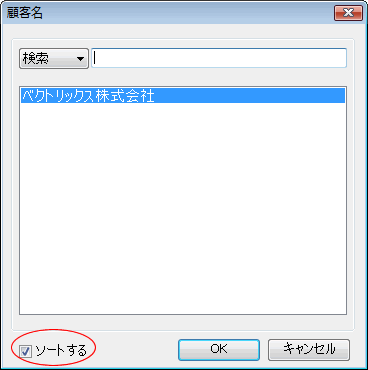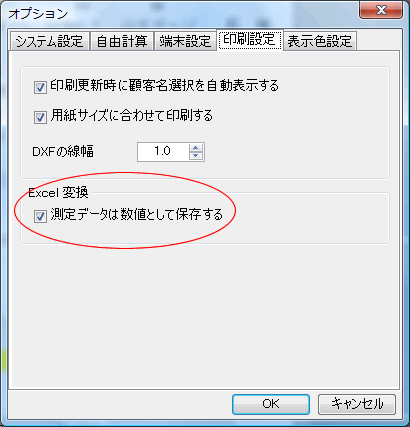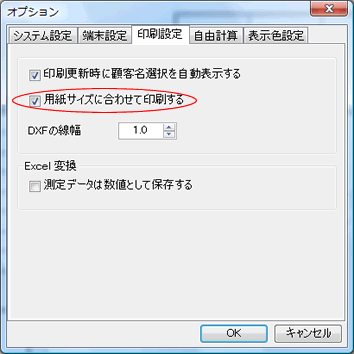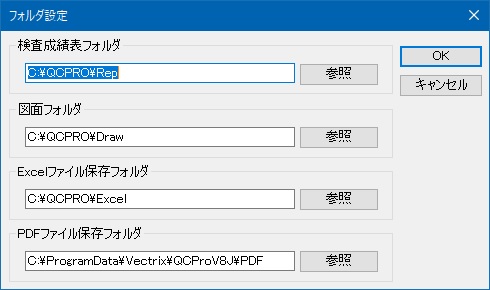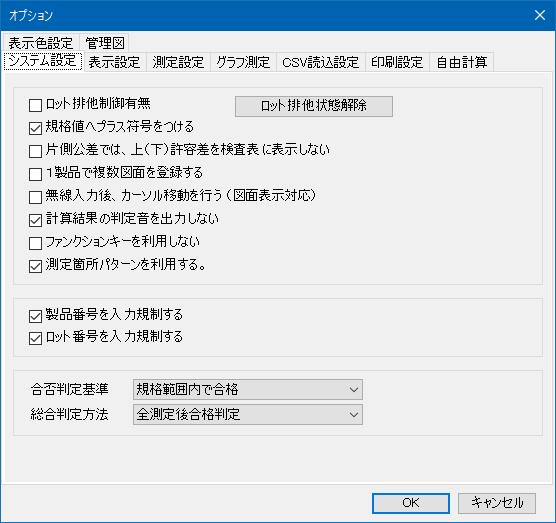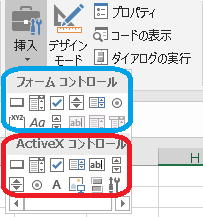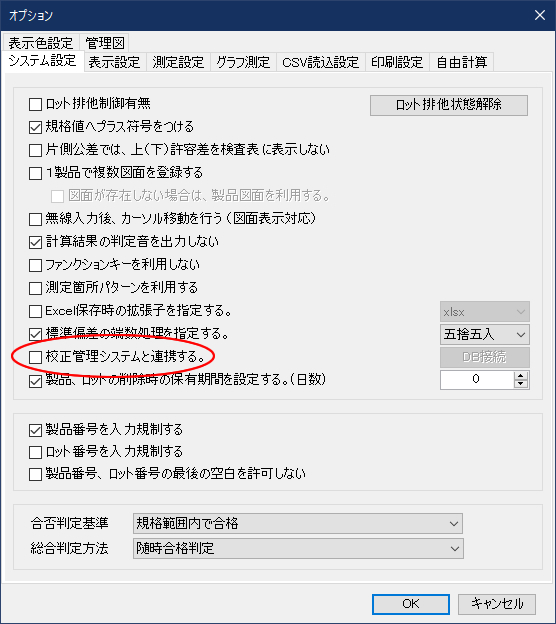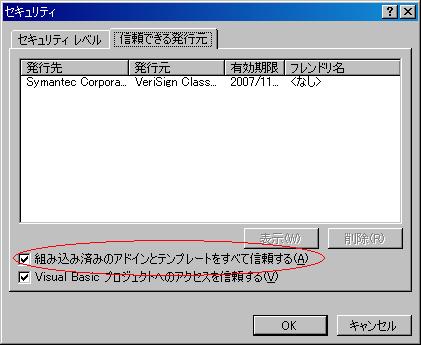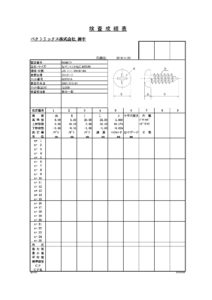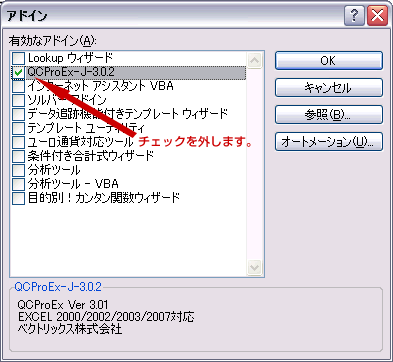ベクトリックス製品に関してお客様から寄せられるお問い合わせとその回答をまとめたQ&A集です。
PCトルクアナライザー (32)
一旦任意のトルクで締め付けを行い、次に10rpm以下のゆっくりとした回転で締めてゆくと、静的から動的に変化する際に少しグラフの波形が下がる点があります。この点が実際に締まっていたトルク値となります。
本試験機のトルク校正を付属品の専用校正キットで自社校正できます。
手順は次の通りです。
- 電動ドライバとトルクセンサーを切り離す(電動ドライバ型のみ)
- プーリと円盤を取りつける
- センサーの回転軸を固定するストッパーピンまたは、ストッパーねじを取りつける
- トルク試験機本体の電源を入れる(校正作業の30分前に行うこと)
- 校正の画面を開く
- 無負荷の状態で、ゼロ点設定を行う
- ゼロ点の校正結果を記憶させる
- 校正用の円盤の高さを調整し、固定用ジグと水平にする
- 衝撃を加えないように規定のおもりを吊す
- フルスケールの値を計算する
- ゼロ点復帰を確認する
- フルスケールで繰り返し精度を確認する
詳細につきましては取扱説明書の4章「トルク試験機を校正する」をご確認下さい。。
下記フォルダに書込み権限を与えて下さい。(プロパティ→セキュリティ→Everyoneを追加してフルコントロールにする。)
[32bitOSの場合]C:ProgramFiles\Vectrix および C:\ProgramData\Vectrix
[64bitOSの場合]C:\Program Files (x86) \Vectrix および C:\ProgramData\Vectrix
※システム管理者がファイルの書込みなどに機能制限をかけている場合は、制限解除をしてもらってください。
新しいパソコンにインストールしてソフトウェアを起動するとパスワード入力画面が現れます。
パスワードを入力しないと試用期間経過後に使用できなくなりますので、下記リンクよりパスワード再発行申請をお願いいたします。
機種(型式)によりますが、PCトルクアナライザーは最大4500回転まで対応しています。エアドライバの回転数表示は無不可空転時の回転数ですので、実際のねじ締めにおける回転数はかなり目減りします。従いまして、ほとんどのものは対応できると思います。
帳票設計はExcelファイルで行うので、簡単に自社専用の試験報告書を作成することができます。また、現在使っているExcel形式の試験報告書を修正したり、ねじ締めトルク解析図形を他のアプリケーションへ貼り付けてさまざまな技術資料を作ることもできます。
現在使用している設定ねじ締めトルクの5倍を目途にMAXトルクを選定してください。
(M3のタッピンでプラスチックの場合は5N・m型、M4のタッピンで鉄板の場合は10N・m型が選定の目安です。)
詳細は弊社営業部までご相談下さい。
PCトルクアナライザーは計測機でなく試験機として使用しているため、通常、ISO9000で要求されている「校正対象の計測器はトレーサビリティが確立されていること」という要求事項の対象外になります。 しかし、試験機のトルク校正作業を正確に行っていることを客観的に証明したいとのご希望がある場合、下記のご提案を行っています。
◆ 校正作業で使用する機器の証明書を発行する
トルクアナライザーは、下記2種類の機器を使用して校正作業を行います。従って、この機器が正確で校正作業を行う基準として正しい機器であるとの証明が必要になります。
- 校正のための錘(おもり)
国家資格である計量士の証明書または軽量センターなど公的機関の発行する証明書を発行します。 - 直径10cmの円板
直径10cmの円板に錘(おもり)をつるし、トルクセンサに負荷を懸けて校正作業を行うため、円板の直径が正確であることが必要です。円板の直径が正確であることの証明書は、校正証明書が発行されているノギスで計測を行い、その計測結果を証明書として発行します。
『PCトルクアナライザー』は試験機として利用されているため、ねじの品質に直接影響を与える使い方ではありません。しかし、過去のねじ締めトルク試験結果を、現在のねじ締めトルク結果と正確に比較するには、定期的に校正を行い、トルクアナライザーを常に信頼の置ける状態に維持することが大切です。ベクトリックスから発行する証明書は通常の場合、必要ありませんが、試験開始前15分以上電源を投入し、センサーの安定をはかると同時に、定期的な校正作業を行い、正しい使い方を行うことをお勧めします。
※これらの証明書は通常購入の場合、付属していませんので、 証明書が必要な場合の費用は別途となりますので、弊社営業部までご相談下さい。
戻し試験でのビットをリセスに差し込む時、一旦ACサーボモータのサーボロックを解除してからビットを挿入し、サーボロックのスイッチを入れてください。
この操作によりビットの微妙回転を止めることが可能となります。
※サーボロックとはビットの回転を静止固定させるもので、締め付けたねじのリセスにビットを挿入するとビットが僅かに回転する為、それを戻そうとする力が働いて微妙にビットが回転してしまう現象が起きます。
初年度サポートは必須、2年目以降の更新は任意です。
アップデートのご提供や問題が発生した時の対応等、安心してご使用いただくために1年毎に更新していただくことを推奨いたします。
Windows 10 KB5003637 の更新により、PCトルクアナライザー内でPDF形式で図面ファイルを登録している場合、そのファイルを開いても空白となってしまうことが判明しました。
この現象に対してはPCトルクアナライザーVer.5.02.006にて対応しておりますので、サポート会員様は下記よりログイン後にアップデートをお願いいたします。
(注1)オンラインアップデートをご利用いただけるのはサポート会員様のみです。
サポート契約についての詳細はベクトリックスまでお問い合わせください。
(注2)アップデートはPCトルクアナライザーVer.5がインストールされていないPCではご利用いただけませんのでご注意下さい。
グラフ表示の[全描]ボタンを押すと試験データ全ての波形が1画面に表示されますので、その中に異常な波形のデータがないか確認してください。
分かりにくい場合は[次へ]ボタンで個別の波形を1つずつ確認してください。
異常なデータが見つかったらこれを削除した後に[合成]ボタンを押すと正常な波形の合成グラフが生成されます。
※異常な試験データも保存しておきたい場合は、事前に試験ファイルのコピーを作成してからデータ削除を実施してください。
コントロールボックスの電源ONスイッチが点灯していること、サーボロックのスイッチがONになっていることを確認してください。
- 次に、PCトルクアナライザーの[測定]メニューから[オプション]を表示してサーボモータ通信の設定(RS-232C/RS-422USB)が正しいか確認してください。
- 次に、PCトルクアナライザーのグラフ表示画面から[測定]ボタンが押されて「測定モード」のポップアップ画面が表示されていることを確認してください。
- 以上が問題ない場合は、一度パソコンをシャットダウンし、試験機本体とコントロールボックスの電源を切った後に、電源ケーブルもコンセントから抜いてください。
10分程度経過してから再度電源ケーブルを接続し、試験機本体、コントロールボックス、パソコンの順番に電源を入れてPCトルクアナライザーを起動してからACサーボモータの動作を確認してください。
その上でも動作しない場合は故障の疑いがありますので、弊社にお問い合わせください。
ご使用のセキュリティソフトで下記フォルダのスキャン除外を設定してください。
C:╲Program Files(x86) ╲Vectrix
C:╲ProgramData╲Vectrix
※市販のウイルス対策ソフトをご使用の場合:
そのソフトの設定方法に従って除外設定を行ってください。
※Windows Defenderの機能が有効になっている場合:
フォルダーのスキャン除外設定が必要です。
Window 10以降であればWindowsセキュリティの「ウイルスと脅威の防止」から除外設定を行ってください。
TP及びTDの位置はソフトウェアで自動計算しておりますが、PC内部の動作環境などによりズレが生じることがあります。「PCトルクアナライザー」にはズレが出た際に補正するための機能として「TD移動」「TP移動」をご用意しております。
n毎の試験結果を順番にご確認いただき、ズレが出ている箇所を正しい位置に補正して上書き保存してください。
QC PRO (60)
DB更新とは既存のデータベースをQC PRO のソフトウェアバージョンに対応するデータ構成へ更新する機能です。
データベース構成が変更されたバージョン以降にする場合は同時にDB更新を行ってください。
古い構成のデータベースではソフトが動作しません。(重複して実行しても問題ありません。)
800-001、800-004、800-006、800-025、800-037、800-039、800-042、800-050、800-054、800-063、800-066、800-067、800-069、800-071、800-072、800-079、800-080、800-082、800-083、800-092、800-097、800-099、801-001、802-000、802-004、802-005、802-006、802-007、802-008、802-009、802-010、802-011、802-012
※アップデート履歴には「※本バージョンは【DB更新】が必要です。」と記載しています。
※Ver.800-045以降ではアップデート時に下記のDB更新画面が自動で起動します。バックアップを行った上で実行してください。
※Ver.800-058以降ではサーバ名(接続先)が自PCでない場合はDB更新画面を表示しない様に仕様変更されました。
その場合はデータ管理よりDB更新画面を起動して、バックアップを行った上で実行してください。
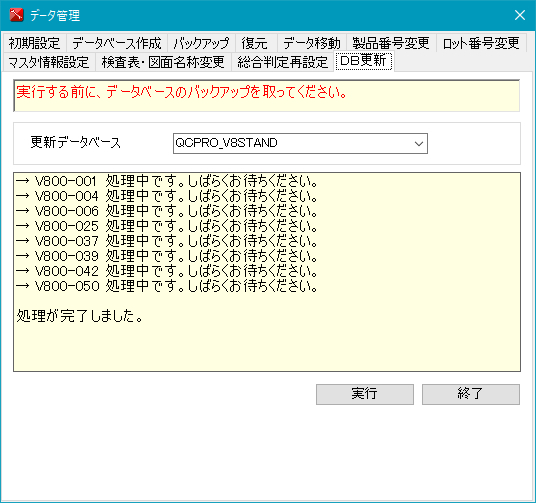
※Ver.800-044以前ではデータ管理より下記のDB更新画面を起動して、バックアップを行った上で実行してください。
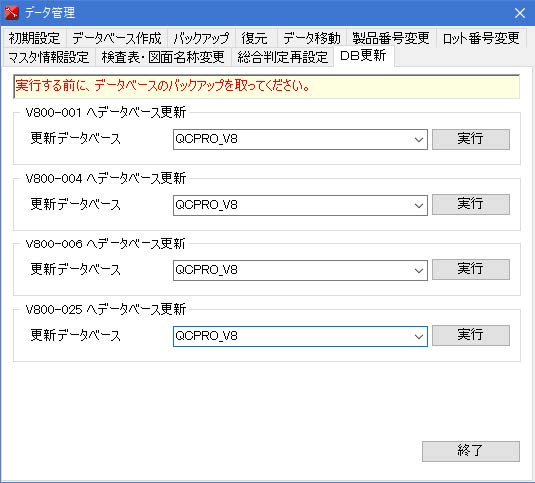
赤いランプが点灯している場合、受信機ではデータを受信していると考えられます。
受信機~パソコン~ソフトウェア間で設定などに問題がないか、以下の手順に従って原因を特定してください。
- トランスミッタに測定器を接続しなくても、Cボタンを押しながらDATAボタンを押すとキャンセル信号が送信されますので、受信機の受信ランプが点灯すれば電波を受信していることがわかります。
- 送信器の電池を確認します。(正常電圧は約3Vです。)
送信器の電池容量が少なくなると、受信機の赤いランプが点灯しても送信データがパソコンに入力されなくなります。
容量がさらに低下するとデータ送信時に「電力不足です」というメッセージが出ます。
↓ - USBポートに問題がないかどうか確認します。(受信機をUSBポートで接続している場合)
USBドライバがインストールされているかどうか確認してください。※DR-200U・DR-200miniの場合は付属のドライバをインストールしてから受信機を接続してください。
他のUSB接続製品(マウスなど)を接続しても動作しないようであれば、そのUSBポートに問題があるため、別のポートをご使用下さい。
↓ - パソコンのCOMポートの番号を確認します。
[コントロールパネル]の[デバイスマネージャ]からポート(COMとLPT)を開き、ポートを確認して下さい。
※デバイスマネージャーの表示方法はOSにより異なります。
QC PRO EXの場合はExcelのメニューバーから[QCProEx]-[通信機器設定]を選択し、確認しておいたCOM番号にチェックを入れます。
QC PRO の場合はメニューバーから[設定]-[通信機器設定]を選択し、確認しておいたCOM番号にチェックを入れます。
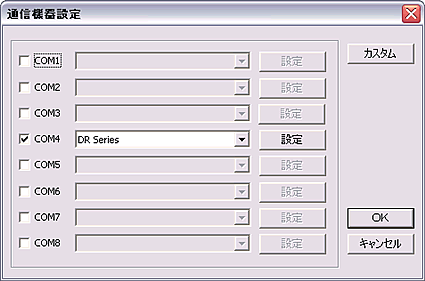
↓ - ソフトウェアの通信機器設定で選択している受信機の種類を確認します。(QC PRO シリーズ使用時)
通信機器設定のプルダウンで、接続している受信機が正しく選択されているかを確認します。
例)DR-200U/Rをご使用の場合は”DR Series”です。
↓ - 有効ID範囲を確認します。(QC PRO シリーズ使用時)
ソフトウェアがQC PRO シリーズの場合、通信機器設定で[設定]ボタンを押して表示される有効ID範囲外のデータは受信しません。(デフォルトは0~99になっています。)
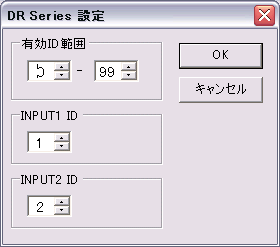
↓ - 送信器のID番号が正しく設定されているか確認します。
テレメジャーII 受信機「DR-200シリーズ」では付属ソフト「RecvMonitor」でパソコンへ出力されたデータを確認することができます。
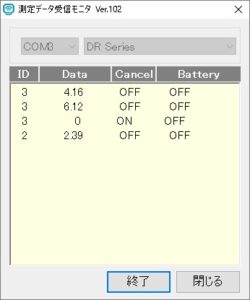
QC PRO シリーズをご使用の場合、通信モニタで受信内容が確認できます。ID番号は左から2・3桁目(Uの次)です。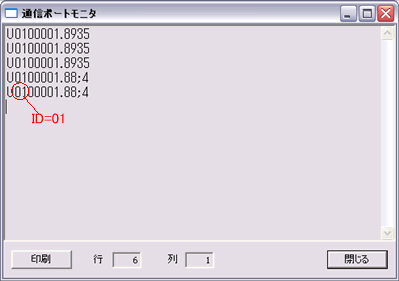
↓ - ソフトウェアがQC PRO EXの場合「取込開始になっているか?」「取込範囲指定は正しいか?」を確認します。
Excelの左上に「測定中」のダイアログが表示されているかどうかを確認します。
また、既に取込範囲が設定されている場合は、下図のようにExcelの名前ボックスから確認ができます。
「INTAKE01」のセルには「ID=1」のデータが入力されます。
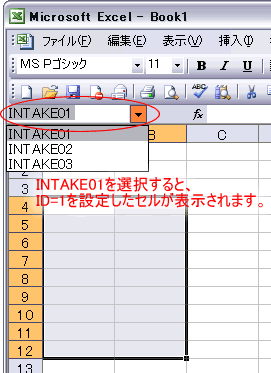
下記フォルダに書込み権限を与えて下さい。(プロパティ→セキュリティ→Everyoneを追加してフルコントロールにする。)
[32bitOSの場合]C:ProgramFiles\Vectrix および C:\ProgramData\Vectrix
[64bitOSの場合]C:\Program Files (x86) \Vectrix および C:\ProgramData\Vectrix
※システム管理者がファイルの書込みなどに機能制限をかけている場合は、制限解除をしてもらってください。
「QC PRO シリーズ」がサポートしている通信機器の種類は下記です。
- テレメジャーⅡ受信機(ベクトリックス㈱製)
・DR-200U/R/D
・DR-200mini - テレメジャー受信機
・DR-20、DR-30(ベクトリックス製:販売終了)
・μ-WAVEレシーバ02AZC740(ミツトヨ製:販売終了) - ミツトヨ製 U-Wave Receiver
- RS-232C出力付きのデジタル測定器
- SPP(Serial Port Profile) 型 Bluetooth 機器 ※QC PRO EXは非対応
・DIGI TEK Inc製 DKA 101・DDM 101 等
QC PRO シリーズはテレメジャーのために開発されたソフトウェアなので、テレメジャーには最も適していると言えます。従って、セットで導入していただくのがお勧めですが、内製ソフトでテレメジャーのデータを取り込んでいるユーザ様の例もあります。
QC PRO EX・QC PRO EX PlusはExcelにデータを取り込むことを目的としていますが、データベース管理を目的とする場合や、操作の簡単な専用ソフトをご希望の場合にはQC PRO が最適です。
また、タブレットPCでのご使用や複数品番の同時検査など場合にはアプリケーションソフトQC PRO MXが適しています。
ソフトウェアの選定につきましては弊社営業部までご相談ください。
新しいパソコンにインストールしてソフトウェアを起動するとパスワード入力画面が現れます。
パスワードを入力しないと試用期間経過後に使用できなくなりますので、下記リンクよりパスワード再発行申請をお願いいたします。
QC PRO はデータベース型なので、豊富な検索機能をはじめ、ほとんどの操作が選択形式での操作で、初めての方でも操作が簡単です。データベースなので、蓄積されたデータを有効に活用できます。
<QC PRO の特徴>
- 専用ソフトなのでパソコンに不慣れでも簡単に操作できる
- 長期間の大量なデータをコンパクトに保存
- 検索機能とのセットでトレーサビリティのしやすい管理ができる
- 参照登録機能を使えば初期登録も簡単で、測定準備がスピーディー
- 英語・中国語・韓国語の検査成績表にも瞬時に切り替えができる
- ヒストグラムやXbar管理図等も瞬時に作成(オプション)
- パトライト対応(オプション)
QC PRO EXは測定データをエクセルシートに直接取り込むためのソフトウェアです。
エクセルアドインソフトなので、エクセルで作成した帳票であればそのまま使用が可能です。
これまで使用していた帳票のセルにID番号を割り付けることで、
取り込むセルを指定できますので、過去の帳票も有効に活用していただけます。
但し、テレメジャーなどで測定データをエクセルシートに取り込むことに特化したソフトウェアですので、テレメジャーなしでのご使用はあまり意味がありません。
<QC PRO EXの特徴>
- エクセルを使用するので操作が簡単
- 音と画面の自動判定で、合否が瞬時に確認できる
- 全てのテレメジャー受信機に対応
QC PRO EXが、測定器からPCへのデータ取り込みを主な目的としているのに対して、QC PRO は蓄積したデータを有効活用することを主な目的としています。
※多数のクライアント接続したり、クライアントごとに機能制限をする場合などはQC PRO CS がお勧めです。
複数のパソコンをネットワーク接続すると、QC PRO の測定データベースや検査成績表のフォーマット、挿入図面などを共有することができます。
■データベースのあるPCの設定(他PCから接続できるように設定する方法)
※詳細はインストールマニュアルをご参照ください。
①スタートメニューから[すべてのプログラム]→[Microsoft SQL Server 20**]→[構成ツール]→[SQL Server 構成マネージャ]を選択ます。[SQL Server 20** のサービス]を選択し、右側の[SQL Server Browser]を右クリックしてプロパティを選択します。
②プロパティ画面のサービスタブを選択し、開始モードを自動として[OK]ボタンを押下します。
③ [SQL Server Browser]を右クリックして、[開始]ボタンを選択して起動します。
④左側の[SQL Server ネットワーク構成]→[QCPROのプロトコル]を選択し、[名前付きパイプ]を右クリックして有効化を選択し、[OK]ボタンを押下します。
同様に[TCP/IP]を右クリックしてプロパティを選択して、[ IPアドレス]タブのすべての有効に[はい] 、TCP ポートに1433 を入力して[OK]ボタンを押下します。⑤コンピュータを再起動します。
■Windowsファイアウォールで接続を許可する方法
※詳細はインストールマニュアルをご参照ください。
※Windows10で解説しています。(OSによって表示が異なります。)
① [コントロールパネル]-[システムセキュリティ]-[Windowsファイアウォール]を選択し、[詳細設定]をクリックします。
②左側のツリービューの[受信の規則]ノードをクリックした後、右側の操作エリアの[新しい規制]をクリックします。
③[新規の受信の規則ウィザード]ダイアログが表示されたら、種類タブで[ポート]を選択して[次へ]をクリックします。
④ [TCP]を選択し、特定のローカルポートに「1433」と入力して[次へ]ボタンをクリックします。
⑤[接続を許可する]を選択し[次へ]ボタンをクリックします。
⑥[ドメイン]、[プライベート]、[パブリック]にチェックを入れて、[次へ]ボタンをクリックします。⑦名前を付けた後、[完了]ボタンをクリックします。(名前の例…QCPRO TCP 1433)
さらににUDPポート1433、TCPポート1434、UDPポート1434をを許可する必要がありますので、②に戻ってポートの追加を繰り返し行ってください。⑧すべてのポートの接続許可が完了し、[OK]ボタンを押して画面を閉じコンピュータを再起動したら完了です。
■クライアントからの接続方法
[データ管理]の画面でサーバ名にデータベースのあるPCの(IPアドレス)+「¥(半角)」+(サーバ名)を入力してください。 ※その他の設定はスタンドアロン接続の時と同様です。
■その他
ウィルスソフトによる設定が必要になる場合があります。
検査ロット数や測定箇所数により異なりますが、毎日100ロットの検査で測定箇所=15~16箇所、箇所ごとの測定サンプル数=10個の場合、1年間で約500~600MB程度のデータ容量になります。
現在販売されているウィンドウズパソコンであれば、長期間のデータをハードディスクへ保存しても容量的には問題ないと考えられます。
(QC PRO の推奨パソコンにつきましては製品情報の動作環境と制限事項をご参照ください。)
ただし、システムの安全性のためにはあまり大量のデータをパソコンのハードディスクへ長期間保存することはお勧めできません。
動作環境の条件に適合したバージョンであれば、そのままご使用いただけます。
※SQLのアカウント数にはご注意ください。
SQLサーバーの要件はQC PRO の製品情報の動作環境と制限事項をご参照ください。
オプションご購入後、WindowsのスタートボタンからQCProフォルダを開き、パスワード入力画面を表示します。
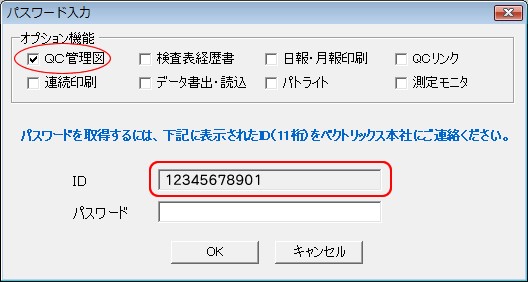
追加したいオプションにチェックを入れて、画面に表示されたID番号を弊社までご連絡ください。
パスワードを発行致しますので、入力すればご使用頂けます。
※QC PRO のオプションソフトは別売です。各オプションの標準価格はQC PRO の製品情報をご参照ください。
製品・ロット番号で使用禁止文字(\ / * : ” ? % [ ] { } 等)を使用すると削除や変更ができなくなります。
製品・ロット番号を設定する場合は英数字のみでの構成をお勧めします。
初年度サポートは必須、2年目以降の更新は任意です。
アップデートのご提供や問題が発生した時の対応等、安心してご使用いただくために1年毎に更新していただくことを推奨いたします。
Windows 10 KB5003637 の更新によりQC PRO の測定画面内で「記録」「製品関連」「ロット関連」にてPDFファイルを登録している場合、そのファイルを開いても空白となってしまうことが判明しました。調査の結果、更新プログラム(KB5003637)によってQC PRO のファイル表示機能「FileViewer」が正常に動作しなくなったことが判明し、QC PRO V8.00.074で本現象に対応しました。
(注1)オンラインアップデートをご利用いただけるのはサポート会員様のみです。 サポート契約についての詳細はベクトリックスまでお問い合わせください。
(注2)アップデートはQC PRO Ver.8がインストールされていないPCではご利用いただけませんのでご注意下さい。

ソフトウェアの通信機器設定で設定したCOM番号と、PCと受信機(DR-200シリーズなど)を接続するCOM番号が一致していない場合に表示されるエラーです。
[デバイスマネージャー]-[ポート(COMとLPT)]でCOM番号を確認し、ソフトウェアの通信機器設定でCOM番号を合わせてください。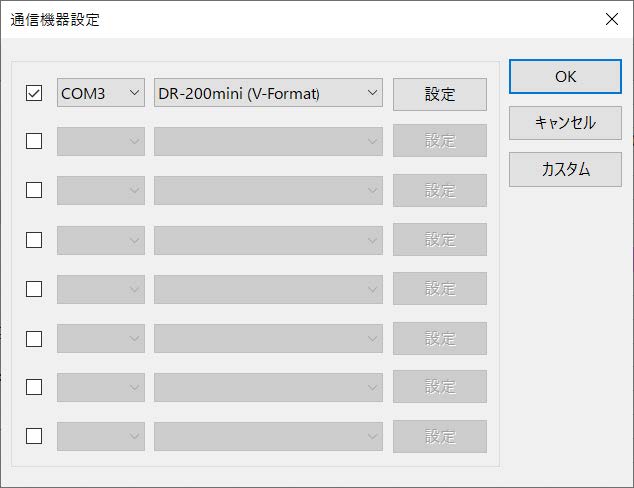
※デバイスロック(DeviceLock Service)がインストールされてる場合、ドライバやCOMポートを正しく設定しても上記の通信ポートエラーが発生してテレメジャーが利用できません。
ご使用のセキュリティソフトで下記フォルダのスキャン除外を設定してください。
C:╲Program Files(x86) ╲Vectrix
C:╲ProgramData╲Vectrix
※市販のウイルス対策ソフトをご使用の場合:
そのソフトの設定方法に従って除外設定を行ってください。
※Windows Defenderの機能が有効になっている場合:
フォルダーのスキャン除外設定が必要です。
Window 10以降であればWindowsセキュリティの「ウイルスと脅威の防止」から除外設定を行ってください。
- ①DBサーバーがダウンしている。
- ②データベースがダウンしている。
- ③サーバーのセキュリティソフトにより接続できない。
- ④ネットワークが切断されている或いはサーバー側コネクタ異常が発生している。
- ⑤クライアント側のセキュリティの誤認識により起動できない。
- ⑥クライアント側のセキュリティにより設定ファイルが初期化され起動でできない。
以下の手順に従って原因を特定してください。
【すべての端末で発生している場合】
- サーバーの共有フォルダが参照できる ⇒ 上記①~②が原因(*1) サーバー側で要調査
- サーバ―でQCPROが起動できる場合は原因④の調査へ
- タスクマネジャーでSQL Serverのサービスが起動しているか確認する。(MSSQLSERVER)
→起動していな場合は起動させてから、QCPROを起動する。 - SSMS(SQL Server Management Studio)を起動する。
→起動できない場合は、上記②を再度確認し、NGならサーバーマシンを再起動する。 - SSMSでデータベースの状態を確認する。
→正常な状態でなければ、最新バックアップを復元する。
- サーバーの共有フォルダが参照できない ⇒ 上記③~④が原因 システム管理者にお問合せください。
【一部の端末で発生している場合】
- 端末のDB接続設定内容が正しい ⇒ 上記⑤が原因(*2) QCPRO再インストールしてください。(関係フォルダの削除が必要)
- 端末のDB接続設定内容が違っている ⇒ 上記⑥が原因(*2) DB接続設定内容を変更してください。
(*2).セキュリティソフトの検閲除外(信頼できる)フォルダに下記のフォルダを設定してください。
① C:\Program Files (x86)\Vectrix (サブフォルダ含む)
② C:\ProgramData\Vectrix(サブフォルダ含む)
QC PRO CX (15)
DB更新とは既存のデータベースをQC PRO CXのソフトウェアバージョンに対応するデータ構成へ更新する機能です。
データベース構成が変更されたバージョン以降にする場合は同時にDB更新を行ってください。
古い構成のデータベースではソフトが動作しません。(重複して実行しても問題ありません。)
アップデート時DB更新画面が自動で起動しますのでバックアップを行った上で実行してください。
1.00-005、1.00-006、1.00-008、1.00-011、1.00-012、1.00-018、1.01-000、1.02-000
※アップデート履歴には「※本バージョンは【DB更新】が必要です。」と記載しています。
初年度サポートは必須、2年目以降の更新は任意です。
アップデートのご提供や問題が発生した時の対応等、安心してご使用いただくために1年毎に更新していただくことを推奨いたします。
ご使用のセキュリティソフトで下記フォルダのスキャン除外を設定してください。
C:╲Program Files(x86) ╲Vectrix
C:╲ProgramData╲Vectrix
※市販のウイルス対策ソフトをご使用の場合:
そのソフトの設定方法に従って除外設定を行ってください。
※Windows Defenderの機能が有効になっている場合:
フォルダーのスキャン除外設定が必要です。
Window 10以降であればWindowsセキュリティの「ウイルスと脅威の防止」から除外設定を行ってください。
QC PRO EX (37)
赤いランプが点灯している場合、受信機ではデータを受信していると考えられます。
受信機~パソコン~ソフトウェア間で設定などに問題がないか、以下の手順に従って原因を特定してください。
- トランスミッタに測定器を接続しなくても、Cボタンを押しながらDATAボタンを押すとキャンセル信号が送信されますので、受信機の受信ランプが点灯すれば電波を受信していることがわかります。
- 送信器の電池を確認します。(正常電圧は約3Vです。)
送信器の電池容量が少なくなると、受信機の赤いランプが点灯しても送信データがパソコンに入力されなくなります。
容量がさらに低下するとデータ送信時に「電力不足です」というメッセージが出ます。
↓ - USBポートに問題がないかどうか確認します。(受信機をUSBポートで接続している場合)
USBドライバがインストールされているかどうか確認してください。※DR-200U・DR-200miniの場合は付属のドライバをインストールしてから受信機を接続してください。
他のUSB接続製品(マウスなど)を接続しても動作しないようであれば、そのUSBポートに問題があるため、別のポートをご使用下さい。
↓ - パソコンのCOMポートの番号を確認します。
[コントロールパネル]の[デバイスマネージャ]からポート(COMとLPT)を開き、ポートを確認して下さい。
※デバイスマネージャーの表示方法はOSにより異なります。
QC PRO EXの場合はExcelのメニューバーから[QCProEx]-[通信機器設定]を選択し、確認しておいたCOM番号にチェックを入れます。
QC PRO の場合はメニューバーから[設定]-[通信機器設定]を選択し、確認しておいたCOM番号にチェックを入れます。
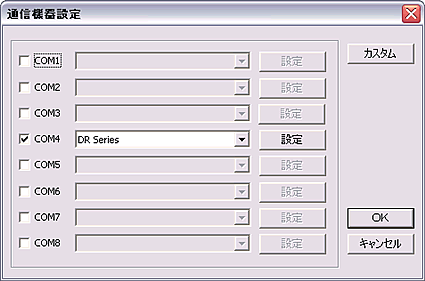
↓ - ソフトウェアの通信機器設定で選択している受信機の種類を確認します。(QC PRO シリーズ使用時)
通信機器設定のプルダウンで、接続している受信機が正しく選択されているかを確認します。
例)DR-200U/Rをご使用の場合は”DR Series”です。
↓ - 有効ID範囲を確認します。(QC PRO シリーズ使用時)
ソフトウェアがQC PRO シリーズの場合、通信機器設定で[設定]ボタンを押して表示される有効ID範囲外のデータは受信しません。(デフォルトは0~99になっています。)
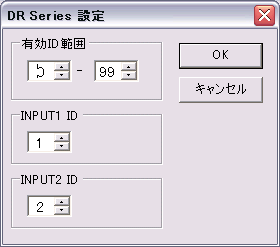
↓ - 送信器のID番号が正しく設定されているか確認します。
テレメジャーII 受信機「DR-200シリーズ」では付属ソフト「RecvMonitor」でパソコンへ出力されたデータを確認することができます。
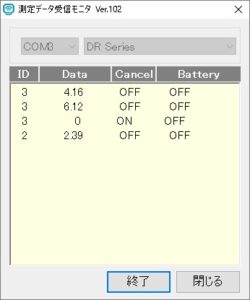
QC PRO シリーズをご使用の場合、通信モニタで受信内容が確認できます。ID番号は左から2・3桁目(Uの次)です。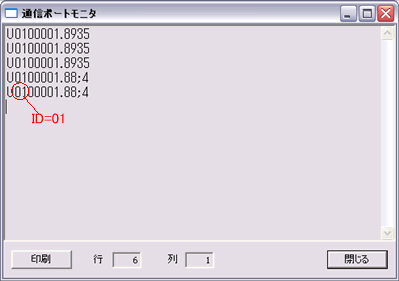
↓ - ソフトウェアがQC PRO EXの場合「取込開始になっているか?」「取込範囲指定は正しいか?」を確認します。
Excelの左上に「測定中」のダイアログが表示されているかどうかを確認します。
また、既に取込範囲が設定されている場合は、下図のようにExcelの名前ボックスから確認ができます。
「INTAKE01」のセルには「ID=1」のデータが入力されます。
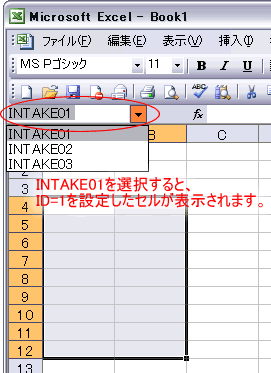
下記フォルダに書込み権限を与えて下さい。(プロパティ→セキュリティ→Everyoneを追加してフルコントロールにする。)
[32bitOSの場合]C:ProgramFiles\Vectrix および C:\ProgramData\Vectrix
[64bitOSの場合]C:\Program Files (x86) \Vectrix および C:\ProgramData\Vectrix
※システム管理者がファイルの書込みなどに機能制限をかけている場合は、制限解除をしてもらってください。
「QC PRO シリーズ」がサポートしている通信機器の種類は下記です。
- テレメジャーⅡ受信機(ベクトリックス㈱製)
・DR-200U/R/D
・DR-200mini - テレメジャー受信機
・DR-20、DR-30(ベクトリックス製:販売終了)
・μ-WAVEレシーバ02AZC740(ミツトヨ製:販売終了) - ミツトヨ製 U-Wave Receiver
- RS-232C出力付きのデジタル測定器
- SPP(Serial Port Profile) 型 Bluetooth 機器 ※QC PRO EXは非対応
・DIGI TEK Inc製 DKA 101・DDM 101 等
QC PRO シリーズはテレメジャーのために開発されたソフトウェアなので、テレメジャーには最も適していると言えます。従って、セットで導入していただくのがお勧めですが、内製ソフトでテレメジャーのデータを取り込んでいるユーザ様の例もあります。
QC PRO EX・QC PRO EX PlusはExcelにデータを取り込むことを目的としていますが、データベース管理を目的とする場合や、操作の簡単な専用ソフトをご希望の場合にはQC PRO が最適です。
また、タブレットPCでのご使用や複数品番の同時検査など場合にはアプリケーションソフトQC PRO MXが適しています。
ソフトウェアの選定につきましては弊社営業部までご相談ください。
ソフトウェア1本につき1ライセンス(1PC)ですので、インストールは1台のみでお願いします。
移設などの際にはパスワード再発行の申請を行ってください。
※複数ユーザー販売はしておりませんので、追加購入をお願い致します。
指定した取込範囲には「INTAKE○○」という範囲名が付けられます。Excelの数式タブから[名前の管理]をクリックするとダイアログが表示されますが、このとき参照範囲に実際に指定できる文字数が約230文字までとなります。
この範囲を超えて取込範囲を設定したい場合は、取込用のシートを別に作成し、Excel関数で印刷用のシートに数値が入るように設定する方法もあります。但し、QC PRO EXをご使用の場合には関数の計算結果での合否判定はできません。(QC PRO EX Plusは計算結果での判定も可能です。)
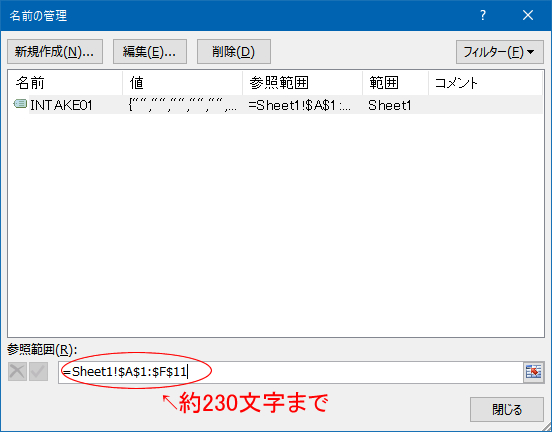
COMの設定が違っています。
[コントロールパネル]-[デバイスマネージャ]よりポート(COMとLPT)を開き、ポートを確認して下さい。※デバイスマネージャーの表示方法はOSにより異なります。
Excelのメニューバーの「QCProEx(M)」の「通信機器設定(T)」を選択し、確認しておいたCOM番号にチェックを入れた後、プルダウンから受信機を選択します。
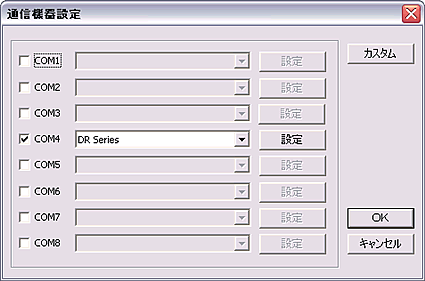
※[Ctrl]キー押下による繰り返し回数は、Excelの機能による制限があります↓
指定した取込範囲には「INTAKE○○」という範囲名が付けられます。
Excelの数式タブから[名前の管理]をクリックするとダイアログが表示されますが、その参照範囲に実際に指定できる文字数が約230文字までとなります。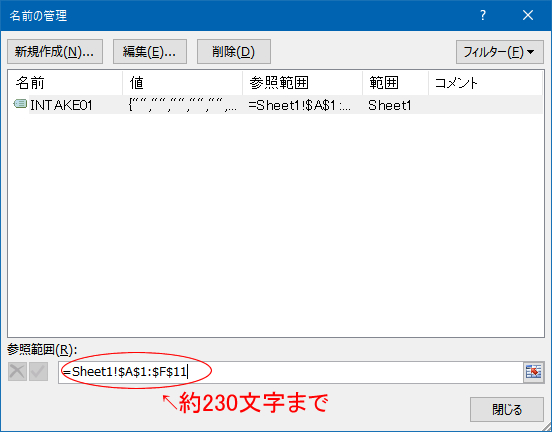
原因は1つではありませんが、主に参照先に関するのエラーだと思われます。
下記の報告事例を参考に対処をお願いします。
- Excelシート上の取込範囲が重複している → FAQの「QC PRO EXの取込範囲を修正・削除したい」をご参照ください。
- マクロを作成後、参照先の名前や場所を変更した → マクロの参照先などを確認して修 正してください。
- シートに保護がかかっている → シートの保護を解除してください。
新しいパソコンにインストールしてソフトウェアを起動するとパスワード入力画面が現れます。
パスワードを入力しないと試用期間経過後に使用できなくなりますので、下記リンクよりパスワード再発行申請をお願いいたします。
Excel(2010~)のセキュリティ設定によっては「実行時エラー5」が表示され利用できない場合があります。
下記より手順書(PDF)をダウンロードしてセキュリティ内容を確認・変更してください。
↓
Excel セキュリティ設定方法
QC PRO はデータベース型なので、豊富な検索機能をはじめ、ほとんどの操作が選択形式での操作で、初めての方でも操作が簡単です。データベースなので、蓄積されたデータを有効に活用できます。
<QC PRO の特徴>
- 専用ソフトなのでパソコンに不慣れでも簡単に操作できる
- 長期間の大量なデータをコンパクトに保存
- 検索機能とのセットでトレーサビリティのしやすい管理ができる
- 参照登録機能を使えば初期登録も簡単で、測定準備がスピーディー
- 英語・中国語・韓国語の検査成績表にも瞬時に切り替えができる
- ヒストグラムやXbar管理図等も瞬時に作成(オプション)
- パトライト対応(オプション)
QC PRO EXは測定データをエクセルシートに直接取り込むためのソフトウェアです。
エクセルアドインソフトなので、エクセルで作成した帳票であればそのまま使用が可能です。
これまで使用していた帳票のセルにID番号を割り付けることで、
取り込むセルを指定できますので、過去の帳票も有効に活用していただけます。
但し、テレメジャーなどで測定データをエクセルシートに取り込むことに特化したソフトウェアですので、テレメジャーなしでのご使用はあまり意味がありません。
<QC PRO EXの特徴>
- エクセルを使用するので操作が簡単
- 音と画面の自動判定で、合否が瞬時に確認できる
- 全てのテレメジャー受信機に対応
QC PRO EXが、測定器からPCへのデータ取り込みを主な目的としているのに対して、QC PRO は蓄積したデータを有効活用することを主な目的としています。
※多数のクライアント接続したり、クライアントごとに機能制限をする場合などはQC PRO CS がお勧めです。
QC PRO EXはデータを受信すると、設定されたID番号の取込み順に空いているセルを探し、
そのセルにカーソルが移動して入力される仕様になっています。
データを受信するまで次のデータのID番号が分からないので
入力予定の位置にカーソルを自動的に移動させることはできません。
QC PRO EXのアドイン登録操作中に「次の非表示モジュール内でコンパイル エラーが発生しました」というエラーメッセージが出る場合、ご使用のExcelが64bit版の可能性があります。
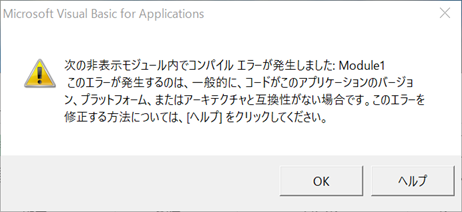
QC PRO EX Ver.4はExcel 32bit版のみの対応となっておりますので、Excelが64bit版になっている場合は32bit版で再インストールしてください。
→「Officeのインストールで64 ビット版または 32 ビット版の Office を選択する」(外部サイト)
※OS (Windows)の64bit版には対応しております。
Excel 32bit版/64bit版のご確認方法
※Microsoft Office 2019よりインストール時のデフォルト設定が64bit版になっています。
- Excel2013またはExcel2016、2019を起動します。
- 「ファイル」タグを押して、表示されたダイアログ左側のリストより「アカウント」を選択します。
- 表示された右側画面より「Microsoft Excelのバージョン情報」横の「?」をクリックします。
- 「Microsoft Excelのバージョン情報」ダイアログが表示されます。先頭行の内容をご参照ください。
32bit版:「Microsoft Excel2013 xxxx.xxxx.xxxx 32ビット」と表示されます。
64bit版:「Microsoft Excel2013 xxxx.xxxx.xxxx 64ビット」と表示されます。
(xxxx は詳細バージョン番号)
■Excel2010の場合
- Excel2010を起動します。
- 「ファイル」タグを押して、表示されたダイアログ左側のリストより「ヘルプ」を選択します。
- 表示された右側画面より「Microsoft Excelのバージョン情報」欄下の内容を確認します。
32bit版:「14.0.xxxx.xxxx(32ビット)」と表示されます。
64bit版:「14.0.xxxx.xxxx(64ビット)」と表示されます。(xxxx は詳細バージョン番号)
Excel 32bit版/64bit版のご確認方法
■Excel2013/2016/2019の場合
※Microsoft Office 2019よりインストール時のデフォルト設定が64bit版になっています。
- Excel2013またはExcel2016、2019を起動します。
- 「ファイル」タグを押して、表示されたダイアログ左側のリストより「アカウント」を選択します。
- 表示された右側画面より「Microsoft Excelのバージョン情報」横の「?」をクリックします。
- 「Microsoft Excelのバージョン情報」ダイアログが表示されます。先頭行の内容をご参照ください。
32bit版:「Microsoft Excel2013 xxxx.xxxx.xxxx 32ビット」と表示されます。
64bit版:「Microsoft Excel2013 xxxx.xxxx.xxxx 64ビット」と表示されます。
(xxxx は詳細バージョン番号)
■Excel2010の場合
- Excel2010を起動します。
- 「ファイル」タグを押して、表示されたダイアログ左側のリストより「ヘルプ」を選択します。
- 表示された右側画面より「Microsoft Excelのバージョン情報」欄下の内容を確認します。
32bit版:「14.0.xxxx.xxxx(32ビット)」と表示されます。
64bit版:「14.0.xxxx.xxxx(64ビット)」と表示されます。(xxxx は詳細バージョン番号)
初年度サポートは必須、2年目以降の更新は任意です。
アップデートのご提供や問題が発生した時の対応等、安心してご使用いただくために1年毎に更新していただくことを推奨いたします。

ソフトウェアの通信機器設定で設定したCOM番号と、PCと受信機(DR-200シリーズなど)を接続するCOM番号が一致していない場合に表示されるエラーです。
[デバイスマネージャー]-[ポート(COMとLPT)]でCOM番号を確認し、ソフトウェアの通信機器設定でCOM番号を合わせてください。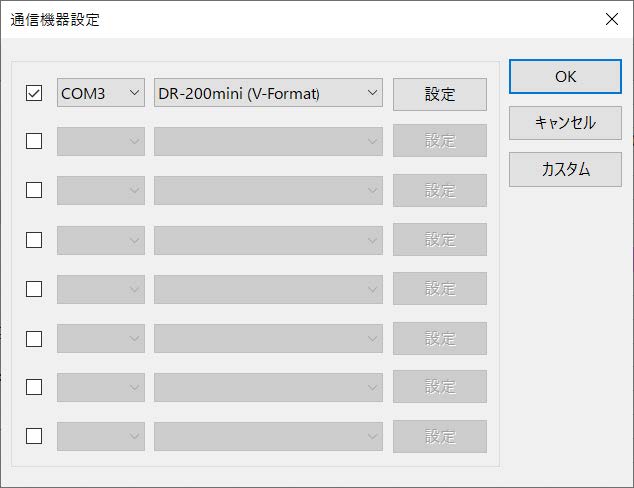
※デバイスロック(DeviceLock Service)がインストールされてる場合、ドライバやCOMポートを正しく設定しても上記の通信ポートエラーが発生してテレメジャーが利用できません。
QC PRO EX Plus (29)
赤いランプが点灯している場合、受信機ではデータを受信していると考えられます。
受信機~パソコン~ソフトウェア間で設定などに問題がないか、以下の手順に従って原因を特定してください。
- トランスミッタに測定器を接続しなくても、Cボタンを押しながらDATAボタンを押すとキャンセル信号が送信されますので、受信機の受信ランプが点灯すれば電波を受信していることがわかります。
- 送信器の電池を確認します。(正常電圧は約3Vです。)
送信器の電池容量が少なくなると、受信機の赤いランプが点灯しても送信データがパソコンに入力されなくなります。
容量がさらに低下するとデータ送信時に「電力不足です」というメッセージが出ます。
↓ - USBポートに問題がないかどうか確認します。(受信機をUSBポートで接続している場合)
USBドライバがインストールされているかどうか確認してください。※DR-200U・DR-200miniの場合は付属のドライバをインストールしてから受信機を接続してください。
他のUSB接続製品(マウスなど)を接続しても動作しないようであれば、そのUSBポートに問題があるため、別のポートをご使用下さい。
↓ - パソコンのCOMポートの番号を確認します。
[コントロールパネル]の[デバイスマネージャ]からポート(COMとLPT)を開き、ポートを確認して下さい。
※デバイスマネージャーの表示方法はOSにより異なります。
QC PRO EXの場合はExcelのメニューバーから[QCProEx]-[通信機器設定]を選択し、確認しておいたCOM番号にチェックを入れます。
QC PRO の場合はメニューバーから[設定]-[通信機器設定]を選択し、確認しておいたCOM番号にチェックを入れます。
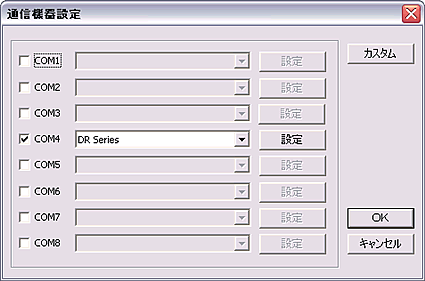
↓ - ソフトウェアの通信機器設定で選択している受信機の種類を確認します。(QC PRO シリーズ使用時)
通信機器設定のプルダウンで、接続している受信機が正しく選択されているかを確認します。
例)DR-200U/Rをご使用の場合は”DR Series”です。
↓ - 有効ID範囲を確認します。(QC PRO シリーズ使用時)
ソフトウェアがQC PRO シリーズの場合、通信機器設定で[設定]ボタンを押して表示される有効ID範囲外のデータは受信しません。(デフォルトは0~99になっています。)
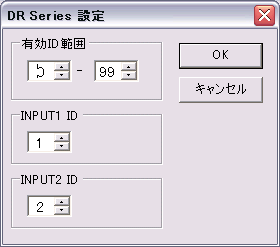
↓ - 送信器のID番号が正しく設定されているか確認します。
テレメジャーII 受信機「DR-200シリーズ」では付属ソフト「RecvMonitor」でパソコンへ出力されたデータを確認することができます。
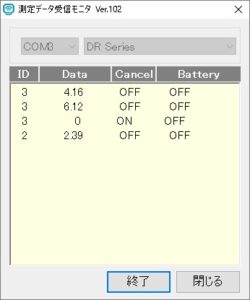
QC PRO シリーズをご使用の場合、通信モニタで受信内容が確認できます。ID番号は左から2・3桁目(Uの次)です。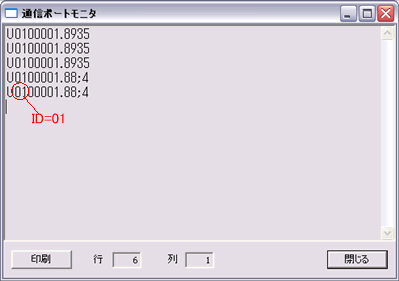
↓ - ソフトウェアがQC PRO EXの場合「取込開始になっているか?」「取込範囲指定は正しいか?」を確認します。
Excelの左上に「測定中」のダイアログが表示されているかどうかを確認します。
また、既に取込範囲が設定されている場合は、下図のようにExcelの名前ボックスから確認ができます。
「INTAKE01」のセルには「ID=1」のデータが入力されます。
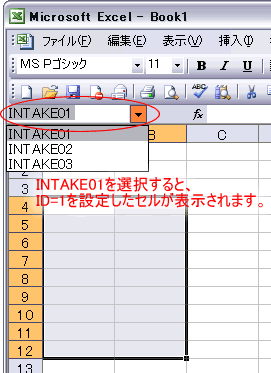
下記フォルダに書込み権限を与えて下さい。(プロパティ→セキュリティ→Everyoneを追加してフルコントロールにする。)
[32bitOSの場合]C:ProgramFiles\Vectrix および C:\ProgramData\Vectrix
[64bitOSの場合]C:\Program Files (x86) \Vectrix および C:\ProgramData\Vectrix
※システム管理者がファイルの書込みなどに機能制限をかけている場合は、制限解除をしてもらってください。
「QC PRO シリーズ」がサポートしている通信機器の種類は下記です。
- テレメジャーⅡ受信機(ベクトリックス㈱製)
・DR-200U/R/D
・DR-200mini - テレメジャー受信機
・DR-20、DR-30(ベクトリックス製:販売終了)
・μ-WAVEレシーバ02AZC740(ミツトヨ製:販売終了) - ミツトヨ製 U-Wave Receiver
- RS-232C出力付きのデジタル測定器
- SPP(Serial Port Profile) 型 Bluetooth 機器 ※QC PRO EXは非対応
・DIGI TEK Inc製 DKA 101・DDM 101 等
QC PRO シリーズはテレメジャーのために開発されたソフトウェアなので、テレメジャーには最も適していると言えます。従って、セットで導入していただくのがお勧めですが、内製ソフトでテレメジャーのデータを取り込んでいるユーザ様の例もあります。
QC PRO EX・QC PRO EX PlusはExcelにデータを取り込むことを目的としていますが、データベース管理を目的とする場合や、操作の簡単な専用ソフトをご希望の場合にはQC PRO が最適です。
また、タブレットPCでのご使用や複数品番の同時検査など場合にはアプリケーションソフトQC PRO MXが適しています。
ソフトウェアの選定につきましては弊社営業部までご相談ください。
指定した取込範囲には「INTAKE○○」という範囲名が付けられます。Excelの数式タブから[名前の管理]をクリックするとダイアログが表示されますが、このとき参照範囲に実際に指定できる文字数が約230文字までとなります。
この範囲を超えて取込範囲を設定したい場合は、取込用のシートを別に作成し、Excel関数で印刷用のシートに数値が入るように設定する方法もあります。但し、QC PRO EXをご使用の場合には関数の計算結果での合否判定はできません。(QC PRO EX Plusは計算結果での判定も可能です。)
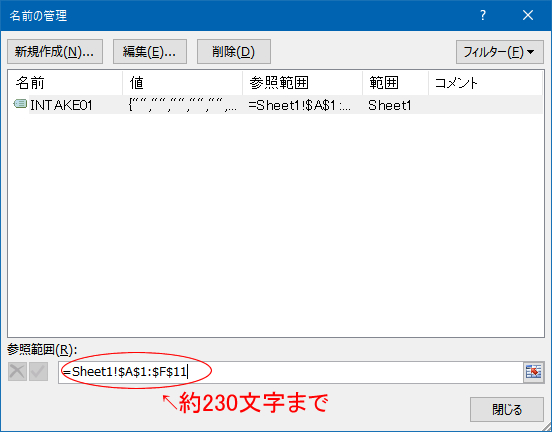
COMの設定が違っています。
[コントロールパネル]-[デバイスマネージャ]よりポート(COMとLPT)を開き、ポートを確認して下さい。※デバイスマネージャーの表示方法はOSにより異なります。
Excelのメニューバーの「QCProEx(M)」の「通信機器設定(T)」を選択し、確認しておいたCOM番号にチェックを入れた後、プルダウンから受信機を選択します。
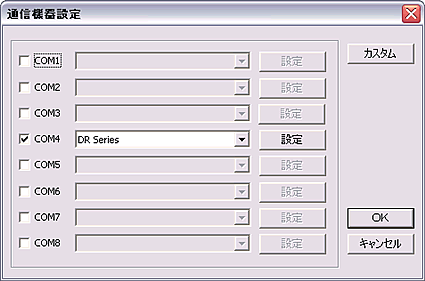
※[Ctrl]キー押下による繰り返し回数は、Excelの機能による制限があります↓
指定した取込範囲には「INTAKE○○」という範囲名が付けられます。
Excelの数式タブから[名前の管理]をクリックするとダイアログが表示されますが、その参照範囲に実際に指定できる文字数が約230文字までとなります。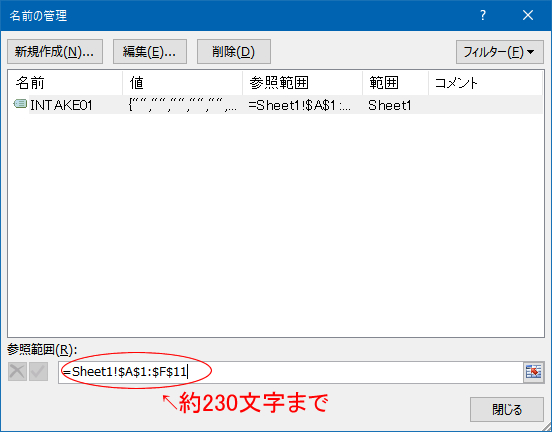
新しいパソコンにインストールしてソフトウェアを起動するとパスワード入力画面が現れます。
パスワードを入力しないと試用期間経過後に使用できなくなりますので、下記リンクよりパスワード再発行申請をお願いいたします。
QC PRO EXはデータを受信すると、設定されたID番号の取込み順に空いているセルを探し、
そのセルにカーソルが移動して入力される仕様になっています。
データを受信するまで次のデータのID番号が分からないので
入力予定の位置にカーソルを自動的に移動させることはできません。
【取込範囲の変更】
すでに設定されているID番号で取込範囲を再設定すると、再設定された範囲がそのIDに対応する新たな取込範囲に変更されます。
【取込範囲の削除】
Exelのメニューから[数式]タブを選択し、[名前の管理]をクリックすると、定義された名前のリストが表示されます。削除したい名前(取込範囲)を選択して[削除(D)]ボタンを押します。
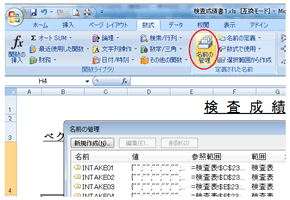
Excelファイルのシート名が『検査表』『判定条件』『判定箇所』となっていることを確認してください。
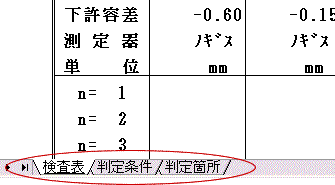
シート名が正しい場合、判定条件が正しく記入されているか下記をチェックして下さい。
- 判定箇所シートの取込範囲にセルに、判定条件を設定した「箇所番号」を入れているか?
- 判定条件を測定精度から下の公差まで全て埋めているか?
※設定方法の詳細は取扱説明書「判定条件の設定」でご確認下さい。
Excelで作成した帳票であれば、そのまま使用可能です。
これまで使用していた帳票のセルにID番号を割り付けることで、取り込むセルを指定できますので、過去の帳票も有効に活用していただけます。
判定条件で「基準値と公差の数値が精度に合っているか?」「下の公差にマイナスが付いているか?」をご確認下さい。
判定条件の変更はメニューの「判定条件」から行って下さい。
ソフトウェア1本につき1ライセンス(1PC)ですので、インストールは1台のみでお願いします。
移設などの際にはパスワード再発行の申請を行ってください。
※複数ユーザー販売はしておりませんので、追加購入をお願い致します。
同時に複数の検査表(ファイル・シート)を立ち上げた場合、QC PRO EX Plusではアクティブなシートのみにデータが入力されます。他の検査表に入力したい場合はパソコン操作により対象ファイルをアクティブにして入力してください。
シート保護の前に、セルを右クリック→セルの書式設定→保護タブ→ロックチェックを外す→[OK]ボタン押下して、データ取込みを行う全てのセルに対して、ロックを解除する設定を行います。
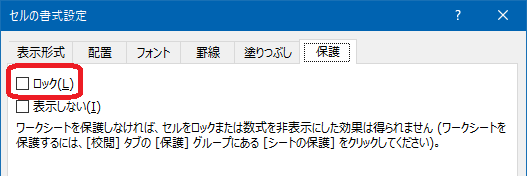
QCプロEX Plusでは異常判定時にフォントを赤字で表示するため書式設定が必要となっています。
シートの保護の時に、『セルの書式設定』にチェックを入れてください。
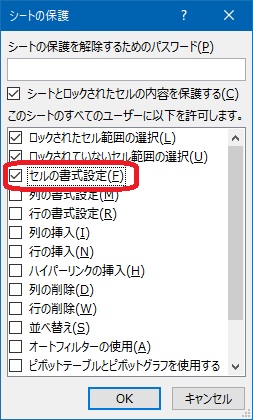
注)数式が入ったセルにつきましては、シートの保護を行いますとセルを探すことができず判定が出来なくなります。
初年度サポートは必須、2年目以降の更新は任意です。
アップデートのご提供や問題が発生した時の対応等、安心してご使用いただくために1年毎に更新していただくことを推奨いたします。
Excelを起動したままQC PRO EX Plusのアップデートを行うと下記のようなエラーが表示され、使用できなくなります。
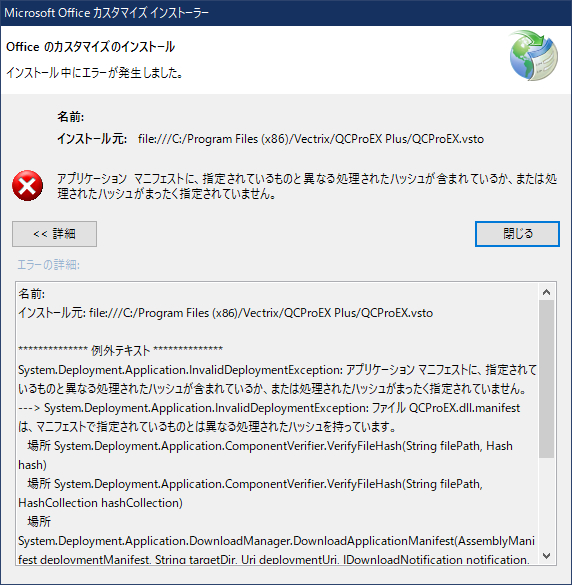
このような状態になった場合、Excelの[ファイル] – [オプション] – [アドイン] から「管理(A)」のプルダウンでCOMアドインを選択し、下図のようなダイアログが表示されたら「QCProEX Plus」を削除してからQC PRO EX Plusをアンインストールし、インストール版で再インストールしてください。(アップデート版のみでは再インストールできません。)
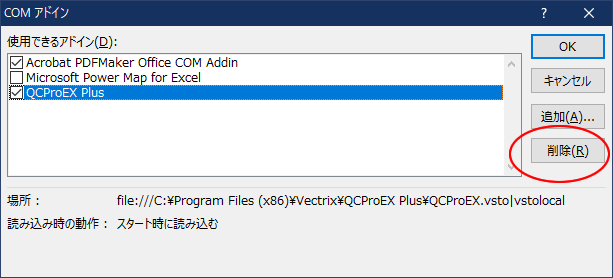
Excelを閉じてから、次の方法を試してください。
- アプリ一覧から[QCProEX Plus]から[Account Registratin]を選択します。
登録確認画面が表示されたら、[はい]ボタンをクリックしてください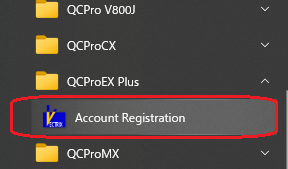
アプリ一覧 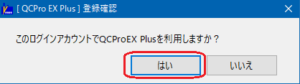
登録確認 - Excelオプション画面のアドインタブから管理(A)の『COMアドイン』を選択後に、[設定]ボタンをクリックしてください。
COMアドイン画面にて[QCProEX Plus]にチェックが入っているか確認してください。もし入っていない場合は、チェックをいれ[OK]ボタンを押して画面を閉じてください。

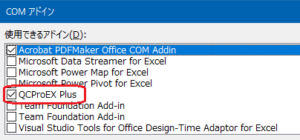
アドイン画面 - Excelオプション画面のアドインタブから管理(A)の『利用できないアイテム』を選択し、[設定]ボタンをクリックしてください。利用できないアイテム画面に[EX PLUS]が入っていないか
確認してください。もし入っている場合は、[EX PLUS]を選択し[有効にする]ボタン押して画面を閉じてください。

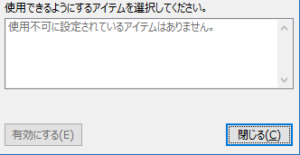
使用できないアイテム - Excelのトラストセンター内アドインの「すべてのアプリケーションアドインを無効にする」にチェックが入っていないことを確認してください。(チェックが入っているとアドインが表示されません。)

- アプリケーションの一覧画面から『Framework 4.6.1』以上がインストールされていることを確認してください。
※ 「アプリと機能」 の一覧に表示されているOfficeの表示が『Microsoft Office Desktop Apps』と表示されている場合は「ストアアプリ版」です。
Excelを閉じてから、次の方法を試してください。
- アプリ一覧から[QCProEX Plus]から[Account Registratin]を選択します。 登録確認画面が表示されたら、[はい]ボタンをクリックしてください。
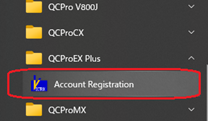
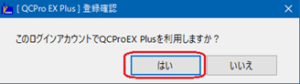
- 10秒ほど経過してから、Excelを起動するとツールメニューにアドインが表示され、そこへ『QCPro EX Plus』のメニューが表示されています。
QCプロEX Plusのメニューから[オプション]-[取込方法]を選択し、「ID別取込範囲への取込」が選択されていることを確認してください。
「アクティブセルへの取込」を選択していると、設定した取込範囲に関係なくデータ入力されます。
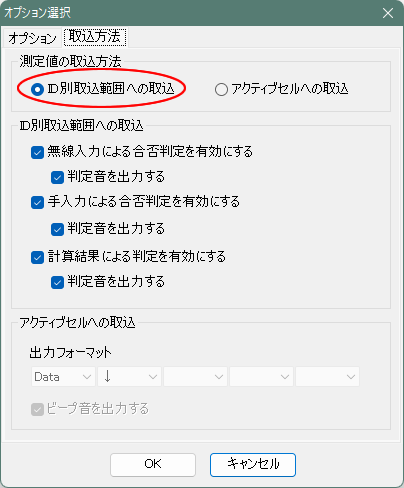

ソフトウェアの通信機器設定で設定したCOM番号と、PCと受信機(DR-200シリーズなど)を接続するCOM番号が一致していない場合に表示されるエラーです。
[デバイスマネージャー]-[ポート(COMとLPT)]でCOM番号を確認し、ソフトウェアの通信機器設定でCOM番号を合わせてください。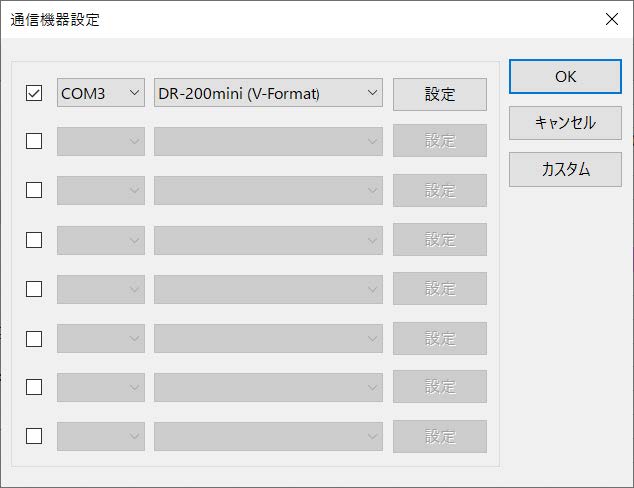
※デバイスロック(DeviceLock Service)がインストールされてる場合、ドライバやCOMポートを正しく設定しても上記の通信ポートエラーが発生してテレメジャーが利用できません。
ご使用のセキュリティソフトで下記フォルダのスキャン除外を設定してください。
C:╲Program Files(x86) ╲Vectrix
C:╲ProgramData╲Vectrix
※市販のウイルス対策ソフトをご使用の場合:
そのソフトの設定方法に従って除外設定を行ってください。
※Windows Defenderの機能が有効になっている場合:
フォルダーのスキャン除外設定が必要です。
Window 10以降であればWindowsセキュリティの「ウイルスと脅威の防止」から除外設定を行ってください。
QC PRO MX (13)
赤いランプが点灯している場合、受信機ではデータを受信していると考えられます。
受信機~パソコン~ソフトウェア間で設定などに問題がないか、以下の手順に従って原因を特定してください。
- トランスミッタに測定器を接続しなくても、Cボタンを押しながらDATAボタンを押すとキャンセル信号が送信されますので、受信機の受信ランプが点灯すれば電波を受信していることがわかります。
- 送信器の電池を確認します。(正常電圧は約3Vです。)
送信器の電池容量が少なくなると、受信機の赤いランプが点灯しても送信データがパソコンに入力されなくなります。
容量がさらに低下するとデータ送信時に「電力不足です」というメッセージが出ます。
↓ - USBポートに問題がないかどうか確認します。(受信機をUSBポートで接続している場合)
USBドライバがインストールされているかどうか確認してください。※DR-200U・DR-200miniの場合は付属のドライバをインストールしてから受信機を接続してください。
他のUSB接続製品(マウスなど)を接続しても動作しないようであれば、そのUSBポートに問題があるため、別のポートをご使用下さい。
↓ - パソコンのCOMポートの番号を確認します。
[コントロールパネル]の[デバイスマネージャ]からポート(COMとLPT)を開き、ポートを確認して下さい。
※デバイスマネージャーの表示方法はOSにより異なります。
QC PRO EXの場合はExcelのメニューバーから[QCProEx]-[通信機器設定]を選択し、確認しておいたCOM番号にチェックを入れます。
QC PRO の場合はメニューバーから[設定]-[通信機器設定]を選択し、確認しておいたCOM番号にチェックを入れます。
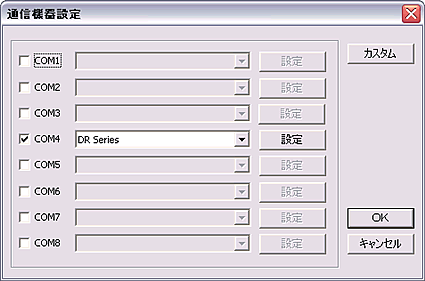
↓ - ソフトウェアの通信機器設定で選択している受信機の種類を確認します。(QC PRO シリーズ使用時)
通信機器設定のプルダウンで、接続している受信機が正しく選択されているかを確認します。
例)DR-200U/Rをご使用の場合は”DR Series”です。
↓ - 有効ID範囲を確認します。(QC PRO シリーズ使用時)
ソフトウェアがQC PRO シリーズの場合、通信機器設定で[設定]ボタンを押して表示される有効ID範囲外のデータは受信しません。(デフォルトは0~99になっています。)
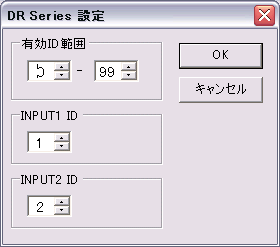
↓ - 送信器のID番号が正しく設定されているか確認します。
テレメジャーII 受信機「DR-200シリーズ」では付属ソフト「RecvMonitor」でパソコンへ出力されたデータを確認することができます。
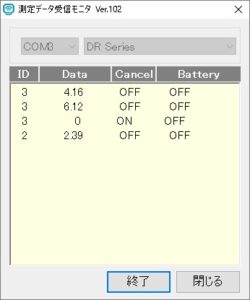
QC PRO シリーズをご使用の場合、通信モニタで受信内容が確認できます。ID番号は左から2・3桁目(Uの次)です。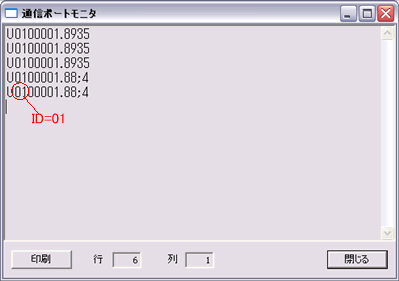
↓ - ソフトウェアがQC PRO EXの場合「取込開始になっているか?」「取込範囲指定は正しいか?」を確認します。
Excelの左上に「測定中」のダイアログが表示されているかどうかを確認します。
また、既に取込範囲が設定されている場合は、下図のようにExcelの名前ボックスから確認ができます。
「INTAKE01」のセルには「ID=1」のデータが入力されます。
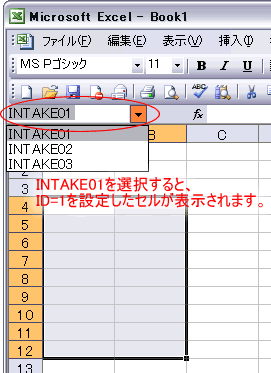
下記フォルダに書込み権限を与えて下さい。(プロパティ→セキュリティ→Everyoneを追加してフルコントロールにする。)
[32bitOSの場合]C:ProgramFiles\Vectrix および C:\ProgramData\Vectrix
[64bitOSの場合]C:\Program Files (x86) \Vectrix および C:\ProgramData\Vectrix
※システム管理者がファイルの書込みなどに機能制限をかけている場合は、制限解除をしてもらってください。
「QC PRO シリーズ」がサポートしている通信機器の種類は下記です。
- テレメジャーⅡ受信機(ベクトリックス㈱製)
・DR-200U/R/D
・DR-200mini - テレメジャー受信機
・DR-20、DR-30(ベクトリックス製:販売終了)
・μ-WAVEレシーバ02AZC740(ミツトヨ製:販売終了) - ミツトヨ製 U-Wave Receiver
- RS-232C出力付きのデジタル測定器
- SPP(Serial Port Profile) 型 Bluetooth 機器 ※QC PRO EXは非対応
・DIGI TEK Inc製 DKA 101・DDM 101 等
QC PRO シリーズはテレメジャーのために開発されたソフトウェアなので、テレメジャーには最も適していると言えます。従って、セットで導入していただくのがお勧めですが、内製ソフトでテレメジャーのデータを取り込んでいるユーザ様の例もあります。
QC PRO EX・QC PRO EX PlusはExcelにデータを取り込むことを目的としていますが、データベース管理を目的とする場合や、操作の簡単な専用ソフトをご希望の場合にはQC PRO が最適です。
また、タブレットPCでのご使用や複数品番の同時検査など場合にはアプリケーションソフトQC PRO MXが適しています。
ソフトウェアの選定につきましては弊社営業部までご相談ください。
新しいパソコンにインストールしてソフトウェアを起動するとパスワード入力画面が現れます。
パスワードを入力しないと試用期間経過後に使用できなくなりますので、下記リンクよりパスワード再発行申請をお願いいたします。
初年度サポートは必須、2年目以降の更新は任意です。
アップデートのご提供や問題が発生した時の対応等、安心してご使用いただくために1年毎に更新していただくことを推奨いたします。

ソフトウェアの通信機器設定で設定したCOM番号と、PCと受信機(DR-200シリーズなど)を接続するCOM番号が一致していない場合に表示されるエラーです。
[デバイスマネージャー]-[ポート(COMとLPT)]でCOM番号を確認し、ソフトウェアの通信機器設定でCOM番号を合わせてください。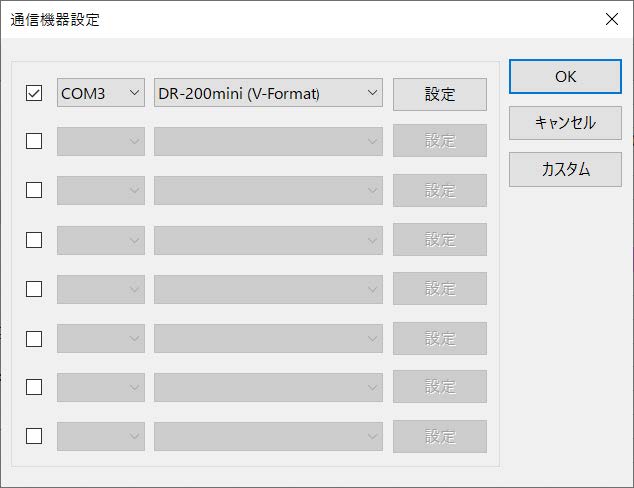
※デバイスロック(DeviceLock Service)がインストールされてる場合、ドライバやCOMポートを正しく設定しても上記の通信ポートエラーが発生してテレメジャーが利用できません。
ご使用のセキュリティソフトで下記フォルダのスキャン除外を設定してください。
C:╲Program Files(x86) ╲Vectrix
C:╲ProgramData╲Vectrix
※市販のウイルス対策ソフトをご使用の場合:
そのソフトの設定方法に従って除外設定を行ってください。
※Windows Defenderの機能が有効になっている場合:
フォルダーのスキャン除外設定が必要です。
Window 10以降であればWindowsセキュリティの「ウイルスと脅威の防止」から除外設定を行ってください。
テレメジャー II (26)
ハイトゲージやインジケータ・マイクロメータを台座に固定しているなど、トランスミッタ本体の送信ボタンが押しにくい場合には、外部スイッチ対応のトランスミッタ(型番:TXG-[][]Q)に取り付けたハンドスイッチなどのボタンを押してデータ送信することができます。

◆推奨する外部スイッチ


デジマチック出力またはRS-232C出力(一部測定器を除く)の測定器が使用可能です。
◆デジマチック出力の場合、測定器のコネクタ形状によってトランスミッタの型式が異なります。製品情報(トランスミッタのページ)でご確認下さい。
◆RS-232C出力の場合、測定器ごとに通信データを書き込んでいますので 製品情報(RSトランスミッタの実績)で書き込み実績をご確認下さい。
何れも記載されていない測定器との対応状況に関しては、弊社まで直接お問合せ下さい。
- 通信距離が約5倍
特定小電力の2.4GHz帯を使用することで50mの通信が可能。より安定した通信を実現できます。 - 受信機にもID番号設定が可能
送信器側のID番号は従来のテレメジャーと同じ0~99の100通り、更に複数台の受信機を同一エリア内でご使用になる場合の混信を避ける為、受信機側でも1~128のID番号(レシーバ番号)を設定することができます。 最大で100×128=12800台の測定器が混信なく同時に使用することが可能です。 - 無線トリガ機能
テレメジャーII の送信器と受信機の間で双方向の通信ができます。この双方向通信機能を利用して受信機から無線によるデータ送信のトリガを行うことが可能で、送信器のボタンを押さずに測定データを無線送信することができます。この機能は、遠隔操作のほか、複数台のトランスミッタを使用して「多点同時測定」を行う場合に便利です。トランスミッタ最大16台の多点同時測定が可能です。 - 受信確認
テレメジャーII の送信器と受信機の間で双方向通信を利用して、送信データが問題なく受信したかどうかをブザー音で確認できます。 - インターバル送信
一定間隔(0.2秒~60分)で、データの自動送信をするインターバル送信ができます。
※テレメジャーII と旧テレメジャーは電波仕様が異なるため互換性はありません。
<従来のテレメジャーとの機能比較>
| 機能 | テレメジャーII | テレメジャー |
|---|---|---|
| 通信距離 | 50m | 10m |
| 無線周波数 | 2.4GHZ(特定小電力) | 273MHz(微弱電波) |
| ID番号 | 送信器:0~99/受信機:1~128 | 送信器:0~99/受信機:なし |
| 無線トリガ機能 | ○ | × |
| 受信確認 | ○ | × |
| インターバル送信 | ○ | × |
| ブザー音 | ○ | × |
| 受信機電源 | USBタイプ⇒USBバスパワー RS-232Cタイプ⇒ACアダプタ |
ACアダプタ |
赤いランプが点灯している場合、受信機ではデータを受信していると考えられます。
受信機~パソコン~ソフトウェア間で設定などに問題がないか、以下の手順に従って原因を特定してください。
- トランスミッタに測定器を接続しなくても、Cボタンを押しながらDATAボタンを押すとキャンセル信号が送信されますので、受信機の受信ランプが点灯すれば電波を受信していることがわかります。
- 送信器の電池を確認します。(正常電圧は約3Vです。)
送信器の電池容量が少なくなると、受信機の赤いランプが点灯しても送信データがパソコンに入力されなくなります。
容量がさらに低下するとデータ送信時に「電力不足です」というメッセージが出ます。
↓ - USBポートに問題がないかどうか確認します。(受信機をUSBポートで接続している場合)
USBドライバがインストールされているかどうか確認してください。※DR-200U・DR-200miniの場合は付属のドライバをインストールしてから受信機を接続してください。
他のUSB接続製品(マウスなど)を接続しても動作しないようであれば、そのUSBポートに問題があるため、別のポートをご使用下さい。
↓ - パソコンのCOMポートの番号を確認します。
[コントロールパネル]の[デバイスマネージャ]からポート(COMとLPT)を開き、ポートを確認して下さい。
※デバイスマネージャーの表示方法はOSにより異なります。
QC PRO EXの場合はExcelのメニューバーから[QCProEx]-[通信機器設定]を選択し、確認しておいたCOM番号にチェックを入れます。
QC PRO の場合はメニューバーから[設定]-[通信機器設定]を選択し、確認しておいたCOM番号にチェックを入れます。
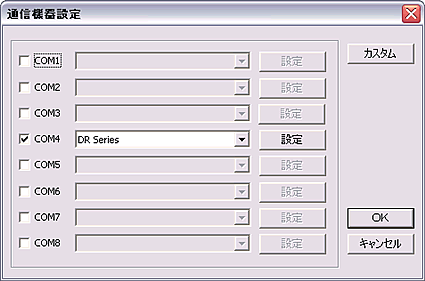
↓ - ソフトウェアの通信機器設定で選択している受信機の種類を確認します。(QC PRO シリーズ使用時)
通信機器設定のプルダウンで、接続している受信機が正しく選択されているかを確認します。
例)DR-200U/Rをご使用の場合は”DR Series”です。
↓ - 有効ID範囲を確認します。(QC PRO シリーズ使用時)
ソフトウェアがQC PRO シリーズの場合、通信機器設定で[設定]ボタンを押して表示される有効ID範囲外のデータは受信しません。(デフォルトは0~99になっています。)
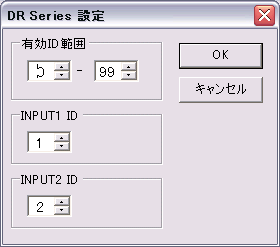
↓ - 送信器のID番号が正しく設定されているか確認します。
テレメジャーII 受信機「DR-200シリーズ」では付属ソフト「RecvMonitor」でパソコンへ出力されたデータを確認することができます。
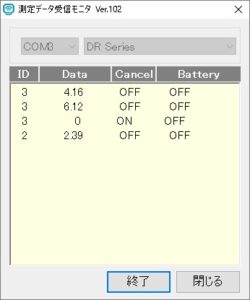
QC PRO シリーズをご使用の場合、通信モニタで受信内容が確認できます。ID番号は左から2・3桁目(Uの次)です。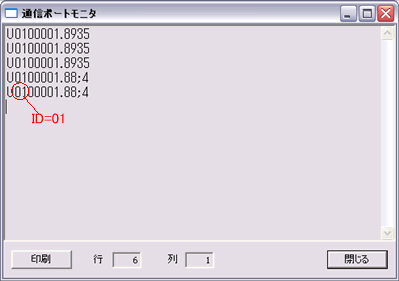
↓ - ソフトウェアがQC PRO EXの場合「取込開始になっているか?」「取込範囲指定は正しいか?」を確認します。
Excelの左上に「測定中」のダイアログが表示されているかどうかを確認します。
また、既に取込範囲が設定されている場合は、下図のようにExcelの名前ボックスから確認ができます。
「INTAKE01」のセルには「ID=1」のデータが入力されます。
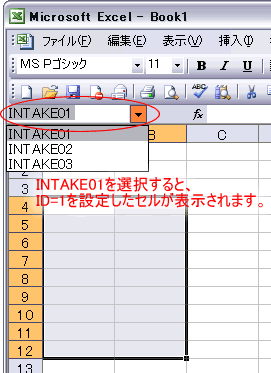
「QC PRO シリーズ」がサポートしている通信機器の種類は下記です。
- テレメジャーⅡ受信機(ベクトリックス㈱製)
・DR-200U/R/D
・DR-200mini - テレメジャー受信機
・DR-20、DR-30(ベクトリックス製:販売終了)
・μ-WAVEレシーバ02AZC740(ミツトヨ製:販売終了) - ミツトヨ製 U-Wave Receiver
- RS-232C出力付きのデジタル測定器
- SPP(Serial Port Profile) 型 Bluetooth 機器 ※QC PRO EXは非対応
・DIGI TEK Inc製 DKA 101・DDM 101 等
QC PRO シリーズはテレメジャーのために開発されたソフトウェアなので、テレメジャーには最も適していると言えます。従って、セットで導入していただくのがお勧めですが、内製ソフトでテレメジャーのデータを取り込んでいるユーザ様の例もあります。
QC PRO EX・QC PRO EX PlusはExcelにデータを取り込むことを目的としていますが、データベース管理を目的とする場合や、操作の簡単な専用ソフトをご希望の場合にはQC PRO が最適です。
また、タブレットPCでのご使用や複数品番の同時検査など場合にはアプリケーションソフトQC PRO MXが適しています。
ソフトウェアの選定につきましては弊社営業部までご相談ください。
- トランスミッタに測定器を接続しなくても、Cボタンを押しながらDATAボタンを押すとキャンセル信号が送信されますので、受信機の受信ランプが点灯すれば電波を受信していることがわかります。
受信ランプが点灯しない場合、下記のような可能性が考えられます。
- 接触不良(一度RS-232Cケーブル、電源ケーブルを本体よりはずしてみる)
- トランスミッタの故障ケーブルの断線等
- 長時間電源を入れっぱなしの場合、データ入力ができなくなる場合があるので、一旦電源を落とし、数分後に入れなおしてみます。
- レシーバ番号が違う。(DR-200U/Rに付属の高機能設定ソフトから[設定読込]で受信機のID番号を確認することができます。出荷時点ではレシーバ番号は「1」に設定されています。)
- 自動スリープ機能が作動している。(下記の測定器の場合はご確認ください。)
↓
〇下記のRS-232C出力付き測定器でTXG-RSをご使用の場合も、自動スリープ機能により10分以上ボタン操作がないと電源がOFFになります。その場合はDATAボタンを押すと、電源がONになります。
- ミツトヨ/ 光学データ処理システム QM-Data200
- トリモスシルバック/ テコ式インジケータS234電池BOX付
- 新潟精機/ 電子水準器レベルニック DL-S3
- ケット科学研究所/ 膜厚計 LZ-200J、膜厚計 LZ-990、膜厚計 LE-330J
- 小野測器/ 騒音計 LA-1250
- サンコー電子研究所/ デジタル膜厚計 CTR-2000Ⅲ
- ニコン/ 測定顕微鏡本体付標準カウンタ SC3-E1
- キーエンス/ 2次元レーザ変位センサLJ-Gシリーズ
- 東機産業/ 粘度計TV-33
- トリモスシルバック/ てこ式インジケータ μS234
- 東日製作所/ 増し締めトルクレンチCTB、CTBE
- クボタ/ 無線式吊ばかり表示器 KS-C7000HS
- 新潟理研測範/ デジタル水準器RDL-1
- 杉崎計器/ デジタルトルクレンチ・ドライバDSW、DSD
- マール/ ミリトロン1240
※データ送信は測定器のボタンで行って下さい。

ソフトウェアの通信機器設定で設定したCOM番号と、PCと受信機(DR-200シリーズなど)を接続するCOM番号が一致していない場合に表示されるエラーです。
[デバイスマネージャー]-[ポート(COMとLPT)]でCOM番号を確認し、ソフトウェアの通信機器設定でCOM番号を合わせてください。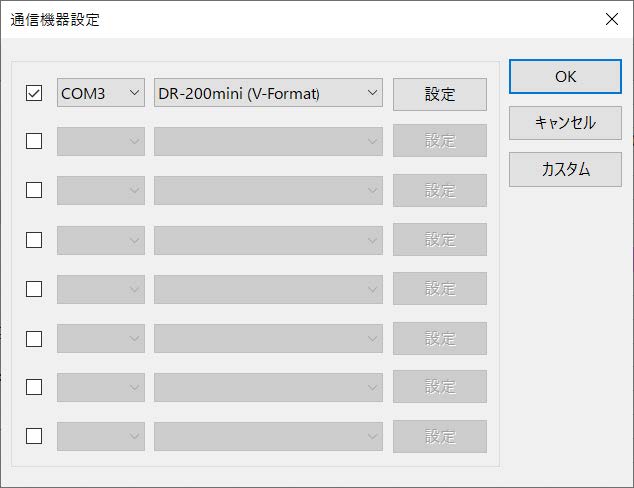
※デバイスロック(DeviceLock Service)がインストールされてる場合、ドライバやCOMポートを正しく設定しても上記の通信ポートエラーが発生してテレメジャーが利用できません。
以下の手順で、Windows11用ドライバのインストールをお願いします。
①弊社ダウンロードサイトを表示します。
https://www.vectrix.co.jp/download_utility
②「USBドライバ Windows 10/11 用」を選択し、ドライバをダウンロードします。
※画面下部に「破棄」と表示されても矢印より「継続」をクリックしてください。
③受信機(DR200U/R またはDR200mini)をPCから外してください。
④ダウンロードしたドライバを画面に従って実行します。
次の画面が表示されたら正常終了です。
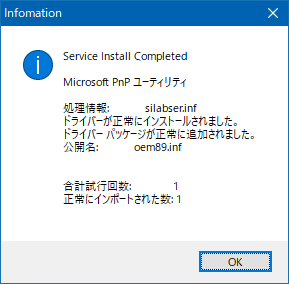
⑤受信機(DR200U/R またはDR200mini)をPCに接続したら完了です。