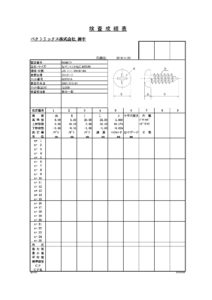ベクトリックス製品に関してお客様から寄せられるお問い合わせとその回答をまとめたQ&A集です。
QC PRO EX Plus (29)
赤いランプが点灯している場合、受信機ではデータを受信していると考えられます。
受信機~パソコン~ソフトウェア間で設定などに問題がないか、以下の手順に従って原因を特定してください。
- トランスミッタに測定器を接続しなくても、Cボタンを押しながらDATAボタンを押すとキャンセル信号が送信されますので、受信機の受信ランプが点灯すれば電波を受信していることがわかります。
- 送信器の電池を確認します。(正常電圧は約3Vです。)
送信器の電池容量が少なくなると、受信機の赤いランプが点灯しても送信データがパソコンに入力されなくなります。
容量がさらに低下するとデータ送信時に「電力不足です」というメッセージが出ます。
↓ - USBポートに問題がないかどうか確認します。(受信機をUSBポートで接続している場合)
USBドライバがインストールされているかどうか確認してください。※DR-200U・DR-200miniの場合は付属のドライバをインストールしてから受信機を接続してください。
他のUSB接続製品(マウスなど)を接続しても動作しないようであれば、そのUSBポートに問題があるため、別のポートをご使用下さい。
↓ - パソコンのCOMポートの番号を確認します。
[コントロールパネル]の[デバイスマネージャ]からポート(COMとLPT)を開き、ポートを確認して下さい。
※デバイスマネージャーの表示方法はOSにより異なります。
QC PRO EXの場合はExcelのメニューバーから[QCProEx]-[通信機器設定]を選択し、確認しておいたCOM番号にチェックを入れます。
QC PRO の場合はメニューバーから[設定]-[通信機器設定]を選択し、確認しておいたCOM番号にチェックを入れます。
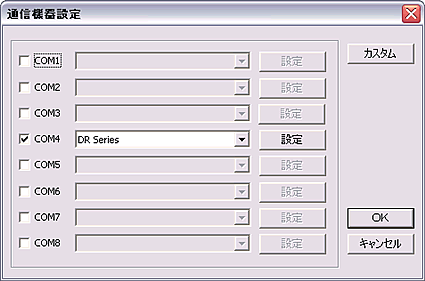
↓ - ソフトウェアの通信機器設定で選択している受信機の種類を確認します。(QC PRO シリーズ使用時)
通信機器設定のプルダウンで、接続している受信機が正しく選択されているかを確認します。
例)DR-200U/Rをご使用の場合は”DR Series”です。
↓ - 有効ID範囲を確認します。(QC PRO シリーズ使用時)
ソフトウェアがQC PRO シリーズの場合、通信機器設定で[設定]ボタンを押して表示される有効ID範囲外のデータは受信しません。(デフォルトは0~99になっています。)
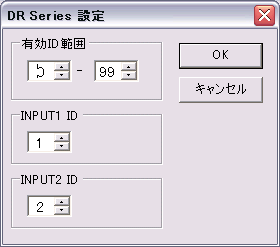
↓ - 送信器のID番号が正しく設定されているか確認します。
テレメジャーII 受信機「DR-200シリーズ」では付属ソフト「RecvMonitor」でパソコンへ出力されたデータを確認することができます。
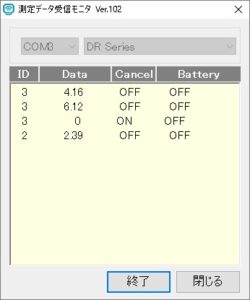
QC PRO シリーズをご使用の場合、通信モニタで受信内容が確認できます。ID番号は左から2・3桁目(Uの次)です。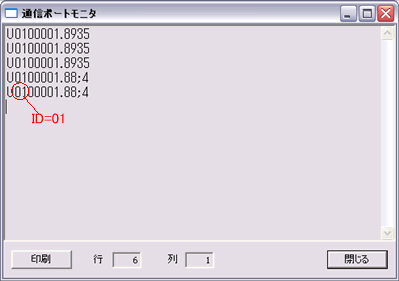
↓ - ソフトウェアがQC PRO EXの場合「取込開始になっているか?」「取込範囲指定は正しいか?」を確認します。
Excelの左上に「測定中」のダイアログが表示されているかどうかを確認します。
また、既に取込範囲が設定されている場合は、下図のようにExcelの名前ボックスから確認ができます。
「INTAKE01」のセルには「ID=1」のデータが入力されます。
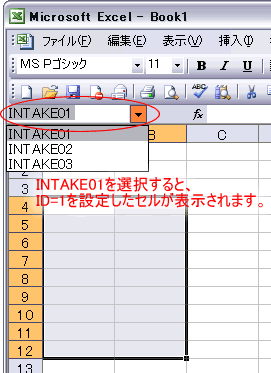
【取込範囲の変更】
すでに設定されているID番号で取込範囲を再設定すると、再設定された範囲がそのIDに対応する新たな取込範囲に変更されます。
【取込範囲の削除】
Exelのメニューから[数式]タブを選択し、[名前の管理]をクリックすると、定義された名前のリストが表示されます。削除したい名前(取込範囲)を選択して[削除(D)]ボタンを押します。
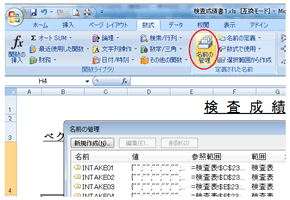
Excelファイルのシート名が『検査表』『判定条件』『判定箇所』となっていることを確認してください。
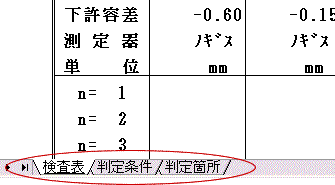
シート名が正しい場合、判定条件が正しく記入されているか下記をチェックして下さい。
- 判定箇所シートの取込範囲にセルに、判定条件を設定した「箇所番号」を入れているか?
- 判定条件を測定精度から下の公差まで全て埋めているか?
※設定方法の詳細は取扱説明書「判定条件の設定」でご確認下さい。
Excelで作成した帳票であれば、そのまま使用可能です。
これまで使用していた帳票のセルにID番号を割り付けることで、取り込むセルを指定できますので、過去の帳票も有効に活用していただけます。
下記フォルダに書込み権限を与えて下さい。(プロパティ→セキュリティ→Everyoneを追加してフルコントロールにする。)
[32bitOSの場合]C:ProgramFiles\Vectrix および C:\ProgramData\Vectrix
[64bitOSの場合]C:\Program Files (x86) \Vectrix および C:\ProgramData\Vectrix
※システム管理者がファイルの書込みなどに機能制限をかけている場合は、制限解除をしてもらってください。
「QC PRO シリーズ」がサポートしている通信機器の種類は下記です。
- テレメジャーⅡ受信機(ベクトリックス㈱製)
・DR-200U/R/D
・DR-200mini - テレメジャー受信機
・DR-20、DR-30(ベクトリックス製:販売終了)
・μ-WAVEレシーバ02AZC740(ミツトヨ製:販売終了) - ミツトヨ製 U-Wave Receiver
- RS-232C出力付きのデジタル測定器
- SPP(Serial Port Profile) 型 Bluetooth 機器 ※QC PRO EXは非対応
・DIGI TEK Inc製 DKA 101・DDM 101 等
判定条件で「基準値と公差の数値が精度に合っているか?」「下の公差にマイナスが付いているか?」をご確認下さい。
判定条件の変更はメニューの「判定条件」から行って下さい。
QC PRO シリーズはテレメジャーのために開発されたソフトウェアなので、テレメジャーには最も適していると言えます。従って、セットで導入していただくのがお勧めですが、内製ソフトでテレメジャーのデータを取り込んでいるユーザ様の例もあります。
QC PRO EX・QC PRO EX PlusはExcelにデータを取り込むことを目的としていますが、データベース管理を目的とする場合や、操作の簡単な専用ソフトをご希望の場合にはQC PRO が最適です。
また、タブレットPCでのご使用や複数品番の同時検査など場合にはアプリケーションソフトQC PRO MXが適しています。
ソフトウェアの選定につきましては弊社営業部までご相談ください。
ソフトウェア1本につき1ライセンス(1PC)ですので、インストールは1台のみでお願いします。
移設などの際にはパスワード再発行の申請を行ってください。
※複数ユーザー販売はしておりませんので、追加購入をお願い致します。
指定した取込範囲には「INTAKE○○」という範囲名が付けられます。Excelの数式タブから[名前の管理]をクリックするとダイアログが表示されますが、このとき参照範囲に実際に指定できる文字数が約230文字までとなります。
この範囲を超えて取込範囲を設定したい場合は、取込用のシートを別に作成し、Excel関数で印刷用のシートに数値が入るように設定する方法もあります。但し、QC PRO EXをご使用の場合には関数の計算結果での合否判定はできません。(QC PRO EX Plusは計算結果での判定も可能です。)
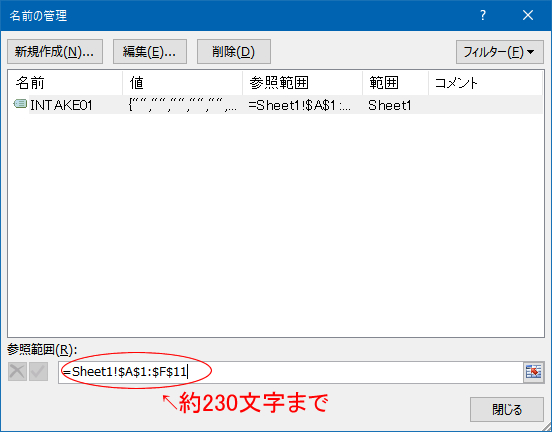
同時に複数の検査表(ファイル・シート)を立ち上げた場合、QC PRO EX Plusではアクティブなシートのみにデータが入力されます。他の検査表に入力したい場合はパソコン操作により対象ファイルをアクティブにして入力してください。
COMの設定が違っています。
[コントロールパネル]-[デバイスマネージャ]よりポート(COMとLPT)を開き、ポートを確認して下さい。※デバイスマネージャーの表示方法はOSにより異なります。
Excelのメニューバーの「QCProEx(M)」の「通信機器設定(T)」を選択し、確認しておいたCOM番号にチェックを入れた後、プルダウンから受信機を選択します。
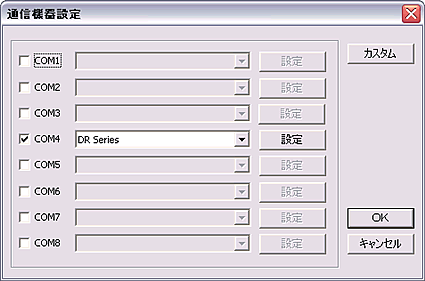
※[Ctrl]キー押下による繰り返し回数は、Excelの機能による制限があります↓
指定した取込範囲には「INTAKE○○」という範囲名が付けられます。
Excelの数式タブから[名前の管理]をクリックするとダイアログが表示されますが、その参照範囲に実際に指定できる文字数が約230文字までとなります。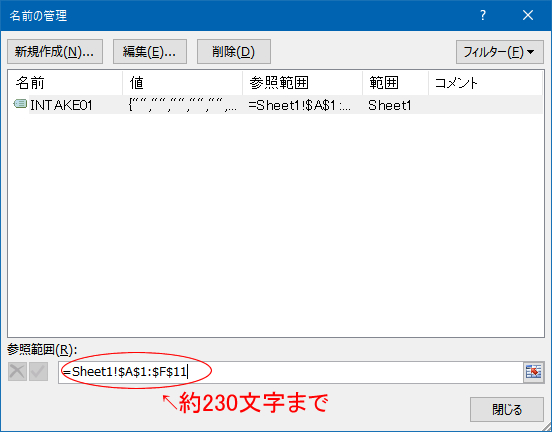
新しいパソコンにインストールしてソフトウェアを起動するとパスワード入力画面が現れます。
パスワードを入力しないと試用期間経過後に使用できなくなりますので、下記リンクよりパスワード再発行申請をお願いいたします。
QC PRO EXはデータを受信すると、設定されたID番号の取込み順に空いているセルを探し、
そのセルにカーソルが移動して入力される仕様になっています。
データを受信するまで次のデータのID番号が分からないので
入力予定の位置にカーソルを自動的に移動させることはできません。
シート保護の前に、セルを右クリック→セルの書式設定→保護タブ→ロックチェックを外す→[OK]ボタン押下して、データ取込みを行う全てのセルに対して、ロックを解除する設定を行います。
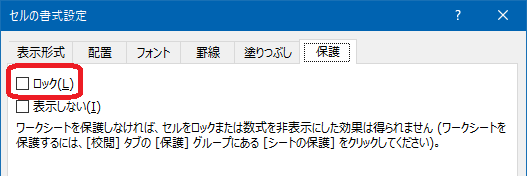
QCプロEX Plusでは異常判定時にフォントを赤字で表示するため書式設定が必要となっています。
シートの保護の時に、『セルの書式設定』にチェックを入れてください。
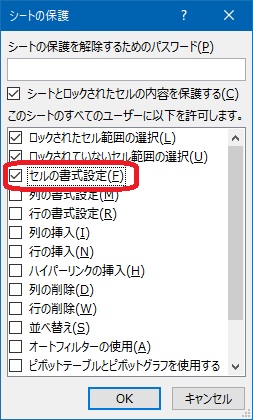
注)数式が入ったセルにつきましては、シートの保護を行いますとセルを探すことができず判定が出来なくなります。
初年度サポートは必須、2年目以降の更新は任意です。
アップデートのご提供や問題が発生した時の対応等、安心してご使用いただくために1年毎に更新していただくことを推奨いたします。
Excelを起動したままQC PRO EX Plusのアップデートを行うと下記のようなエラーが表示され、使用できなくなります。
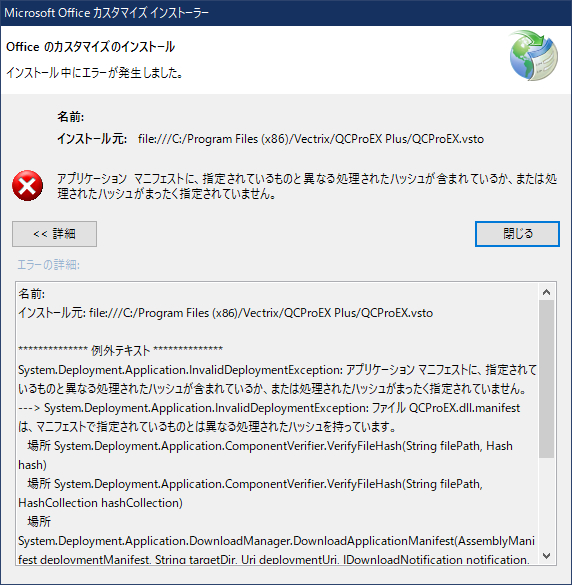
このような状態になった場合、Excelの[ファイル] – [オプション] – [アドイン] から「管理(A)」のプルダウンでCOMアドインを選択し、下図のようなダイアログが表示されたら「QCProEX Plus」を削除してからQC PRO EX Plusをアンインストールし、インストール版で再インストールしてください。(アップデート版のみでは再インストールできません。)
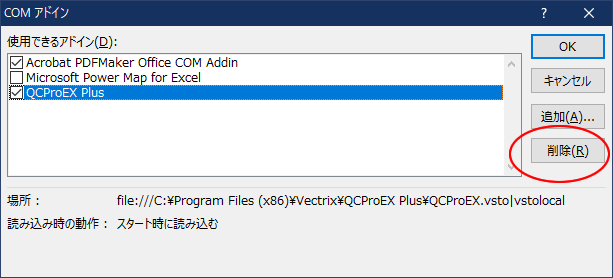
Excelを閉じてから、次の方法を試してください。
- アプリ一覧から[QCProEX Plus]から[Account Registratin]を選択します。
登録確認画面が表示されたら、[はい]ボタンをクリックしてください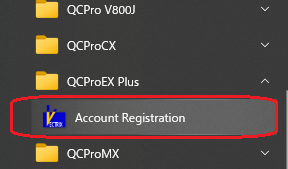
アプリ一覧 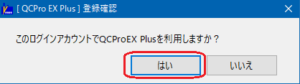
登録確認 - Excelオプション画面のアドインタブから管理(A)の『COMアドイン』を選択後に、[設定]ボタンをクリックしてください。
COMアドイン画面にて[QCProEX Plus]にチェックが入っているか確認してください。もし入っていない場合は、チェックをいれ[OK]ボタンを押して画面を閉じてください。

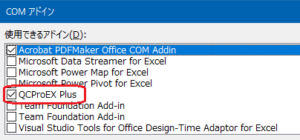
アドイン画面 - Excelオプション画面のアドインタブから管理(A)の『利用できないアイテム』を選択し、[設定]ボタンをクリックしてください。利用できないアイテム画面に[EX PLUS]が入っていないか
確認してください。もし入っている場合は、[EX PLUS]を選択し[有効にする]ボタン押して画面を閉じてください。

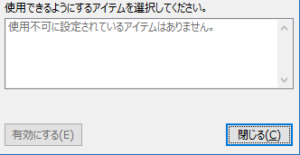
使用できないアイテム - Excelのトラストセンター内アドインの「すべてのアプリケーションアドインを無効にする」にチェックが入っていないことを確認してください。(チェックが入っているとアドインが表示されません。)

- アプリケーションの一覧画面から『Framework 4.6.1』以上がインストールされていることを確認してください。
※ 「アプリと機能」 の一覧に表示されているOfficeの表示が『Microsoft Office Desktop Apps』と表示されている場合は「ストアアプリ版」です。
Excelを閉じてから、次の方法を試してください。
- アプリ一覧から[QCProEX Plus]から[Account Registratin]を選択します。 登録確認画面が表示されたら、[はい]ボタンをクリックしてください。
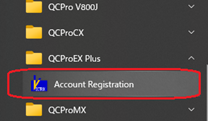
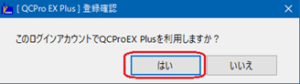
- 10秒ほど経過してから、Excelを起動するとツールメニューにアドインが表示され、そこへ『QCPro EX Plus』のメニューが表示されています。
QCプロEX Plusのメニューから[オプション]-[取込方法]を選択し、「ID別取込範囲への取込」が選択されていることを確認してください。
「アクティブセルへの取込」を選択していると、設定した取込範囲に関係なくデータ入力されます。
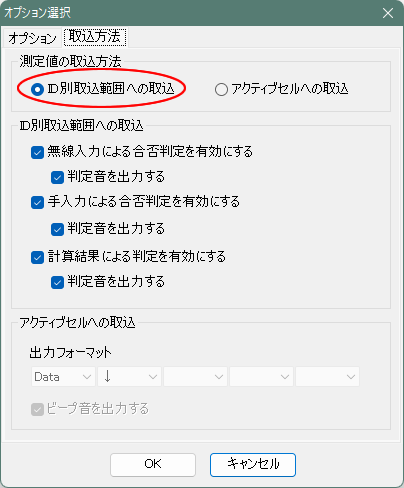

ソフトウェアの通信機器設定で設定したCOM番号と、PCと受信機(DR-200シリーズなど)を接続するCOM番号が一致していない場合に表示されるエラーです。
[デバイスマネージャー]-[ポート(COMとLPT)]でCOM番号を確認し、ソフトウェアの通信機器設定でCOM番号を合わせてください。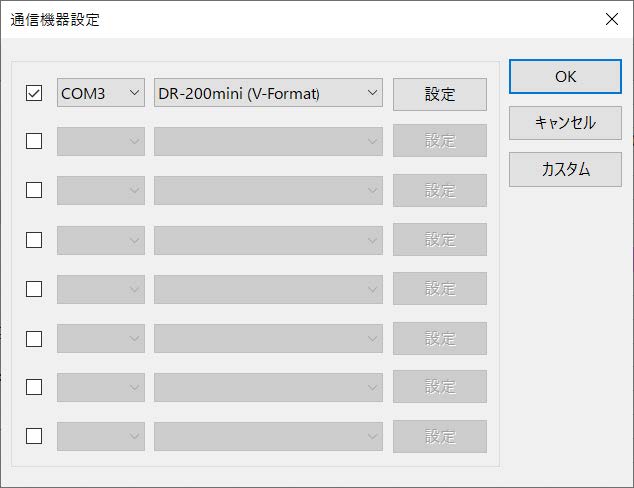
※デバイスロック(DeviceLock Service)がインストールされてる場合、ドライバやCOMポートを正しく設定しても上記の通信ポートエラーが発生してテレメジャーが利用できません。
ご使用のセキュリティソフトで下記フォルダのスキャン除外を設定してください。
C:╲Program Files(x86) ╲Vectrix
C:╲ProgramData╲Vectrix
※市販のウイルス対策ソフトをご使用の場合:
そのソフトの設定方法に従って除外設定を行ってください。
※Windows Defenderの機能が有効になっている場合:
フォルダーのスキャン除外設定が必要です。
Window 10以降であればWindowsセキュリティの「ウイルスと脅威の防止」から除外設定を行ってください。