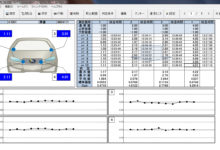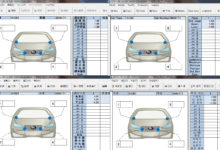QC PRO MXはテレメジャーから送信された測定データをExcel(Windows 版)のワークシートに取込むためのアプリケーションソフトです。
QC PRO MXのおすすめポイント♪
- 1台のパソコンで複数品番の検査データを同時に入力できる(IDオフセット機能搭載)
- バーコード対応で検査品を瞬時に検索できる
- わかりやすい自動合否判定は音・画面色・パトライト表示
- タブレットPC(Windowsのみ)にも対応
- タッチパネル対応のテンキー表示で、数値入力もラクラク
- ExcelがインストールされていないPCでもExcel検査表の表示が可能
- 日本語はもちろん、英語・中国語・韓国語の4カ国対応で切り替えも自由自在
- 管理図が表示できるので傾向管理もバッチリ
- テレメジャー対応でヒューマンエラーをなくし、時間短縮で検査のコストダウンを実現
製品名
QC PRO MX(QC PRO MX) ※現在のバージョンはVer.1です。
機能・スペック
- 表示設定: 画面拡縮機能 、画面ロック機能 、行列、水平垂直、タブ表示機能
- 通信機器設定: COM番号設定機能 、受信機設定機能
- BCR機器設定(バーコード): COM番号設定機能 、バーコードリーダー設定機能
- 音の設定: 操作エラー音設定機能 、合否判定、取消音設定機能(ID番号別)
- フォルダ設定: 測定定義用ファイル設定機能(Excel)、 測定結果用ファイル設定機能(Excel)
- バーコード印刷設定: 印刷用Excelファイル設定機能
- パトライト対応 ※パトライトの対応機種:NHP-FB2/NHL-FB2
QC PRO MXの画面イメージ
標準価格(税抜き)
¥150,000~ (詳細はお問い合わせ下さい)
サポート
QC PRO MXのサポート詳細はこちらをご覧ください。
動作環境と制限事項
- 動作OS:→ソフトウェアOS対応表
- Excel:2010~2024 (64bit版/32bit版) または左記に相当するMicrosoft 365のExcel ※定義ファイル作成用
- メモリ:4GB 以上
- CPU:インテル(R) Core(TM) i3 相当以上
- ハードディスク:Cドライブに2GB以上の空き容量
- Microsoft .Net Framework:4.6.1以上
- 対応バーコードリーダー:IDEC DATALOGIC、UNITECH MS337、Honeywell Voyager 1452g
- 改良のため予告なく変更する場合があります。
- テレメジャーは、日東工器株式会社より弊社に営業譲渡された商品です。
- Windows,Excelは、Microsoft Corporationの米国およびその他の国における登録商標です。
- 高度なロット管理やQC管理は、別売の弊社製品「QC PRO」をお勧めします。

よく見られているFAQ
QC PRO MX (5)
「QC PRO シリーズ」がサポートしている通信機器の種類は下記です。
- テレメジャーⅡ受信機(ベクトリックス㈱製)
・DR-200U/R/D
・DR-200mini - テレメジャー受信機
・DR-20、DR-30(ベクトリックス製:販売終了)
・μ-WAVEレシーバ02AZC740(ミツトヨ製:販売終了) - ミツトヨ製 U-Wave Receiver
- RS-232C出力付きのデジタル測定器
- SPP(Serial Port Profile) 型 Bluetooth 機器 ※QC PRO EXは非対応
・DIGI TEK Inc製 DKA 101・DDM 101 等
QC PRO シリーズはテレメジャーのために開発されたソフトウェアなので、テレメジャーには最も適していると言えます。従って、セットで導入していただくのがお勧めですが、内製ソフトでテレメジャーのデータを取り込んでいるユーザ様の例もあります。
QC PRO EX・QC PRO EX PlusはExcelにデータを取り込むことを目的としていますが、データベース管理を目的とする場合や、操作の簡単な専用ソフトをご希望の場合にはQC PRO が最適です。
また、タブレットPCでのご使用や複数品番の同時検査など場合にはアプリケーションソフトQC PRO MXが適しています。
ソフトウェアの選定につきましては弊社営業部までご相談ください。
新しいパソコンにインストールしてソフトウェアを起動するとパスワード入力画面が現れます。
パスワードを入力しないと試用期間経過後に使用できなくなりますので、下記リンクよりパスワード再発行申請をお願いいたします。
QC PRO MXの関連商品
 テレメジャーII データレシーバー:DR-200U/R/D - 測定データを受信しパソコンに自動入力!世界共通周波数で活躍の場が広がります。 送信器側のIDは従来通り手元のスイッチで0~99の100通りが設定可能。さら […]
テレメジャーII データレシーバー:DR-200U/R/D - 測定データを受信しパソコンに自動入力!世界共通周波数で活躍の場が広がります。 送信器側のIDは従来通り手元のスイッチで0~99の100通りが設定可能。さら […] テレメジャーII トランスミッタ:TXGシリーズ - 世界共通周波数(2.4GHz)で、測定データをパソコンに無線送信!双方向通信、データトリガ、インターバル送信などの高機能設定も可能です。測定器の表示値を利 […]
テレメジャーII トランスミッタ:TXGシリーズ - 世界共通周波数(2.4GHz)で、測定データをパソコンに無線送信!双方向通信、データトリガ、インターバル送信などの高機能設定も可能です。測定器の表示値を利 […] テレメジャーII 超小型レシーバ:DR-200mini - DR-200Uの機能を絞り込んで、データの取り込みに特化したリーズナブルな受信機です。コンパクト設計なのでノートパソコンやタブレットPCに最適で製造現場で […]
テレメジャーII 超小型レシーバ:DR-200mini - DR-200Uの機能を絞り込んで、データの取り込みに特化したリーズナブルな受信機です。コンパクト設計なのでノートパソコンやタブレットPCに最適で製造現場で […] テレメジャーII 周辺機器 - テレメジャーII に対応したスイッチやバッテリーなどの周辺機器です。 ※製品によっては受注生産のため、通常よりも納期がかかる場合があります。 関連商品
テレメジャーII 周辺機器 - テレメジャーII に対応したスイッチやバッテリーなどの周辺機器です。 ※製品によっては受注生産のため、通常よりも納期がかかる場合があります。 関連商品